PowerClerk Support Center
- Project Pages
- Program Design Menu
-
- Automations
- Channels
- Communications
- Connections
- Content Library
- Custom API IDs
- Data Fields
- Deadlines
-
- Questions to ask yourself
- Locating the Deadlines feature
- What are Deadlines
- How to Create a Deadline
- Deadline Automation Action Rules
- Utilizing Project Admin Page for Deadlines
- Communication Templates for Deadlines
- Deadline Set/Satisfy Options
- Program-Wide Deadline Actions
- Reporting on Deadlines
- Deadlines in Project List Columns
- FAQs
- Document Templates
- eSignature Envelopes
-
- Questions to Ask
- Locating the eSignature Feature
- What are eSignature Envelopes?
- eSignature Checklist: The Prerequisites to create a new Envelope
- How to set up Advanced eSignature Envelopes Step-by-Step
- How to add an eSignature Envelope to a form
- eSignature Automation Trigger
- Viewing Completed eSignature Envelopes
- Resending eSignature Notifications
- Canceling eSignatures
- FAQs
- Forms
- Formulas and Calculated Fields
- Front Page
- Incentive Design
- Milestones
- Project List Columns
- Project Summary
- Project Views
- Roles
- Workflow
- Admin Menu
- Tools Menu
- Integration Guides & API
- PowerClerk Video Guides
-
- Setting up Roll-up Reports
- New User Video Guide
- Configuring Forms
- Roles and User Administration
- Setting up Business Days
- Formulas and Advanced Visibility Rules
- Visualize Workflows
- Dashboards
- ArcGIS
- FormSense
- API
- Edit Forms - Tutorial #1
- SFTP Automatic Data Import
- Calculated Fields
- Web Connector Setup
- Build A Formula
- Milestones
- Edit Forms - Tutorial #2
- Project Summary
- Automation with Formulas in Action Rules
- PowerClerk Program Launch
- PowerClerk User Group Sessions (UGS)
- Learning Management System (LMS)
- Join us for Reflow!
- NEW: PowerClerk Certifications
Business Days
Account for your company’s days in office by configuring Business Days.
Locating the Business Days feature
Anyone in a Role with the Edit Business Day Calendar privilege can edit Business Days by opening the ADMIN menu and clicking on Business Days:
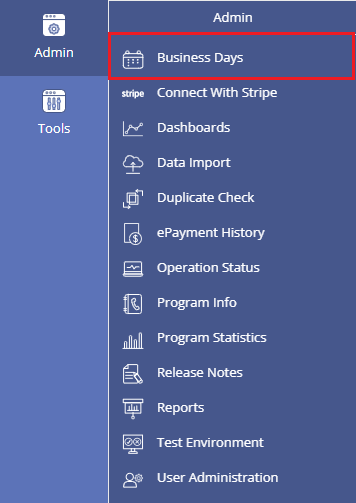
How to setup Business Days
The Business Days feature within PowerClerk allows you to add or remove non-business days (such as holidays), set your program’s business week, and gives you a brief overview of the current year’s non-business days. Setting Business Days will impact the calculation of Deadlines (when measured in business days) and their associated Automations. This can also have an effect on communications that are triggered by approaching or expired deadlines and formulas resolving with dates.
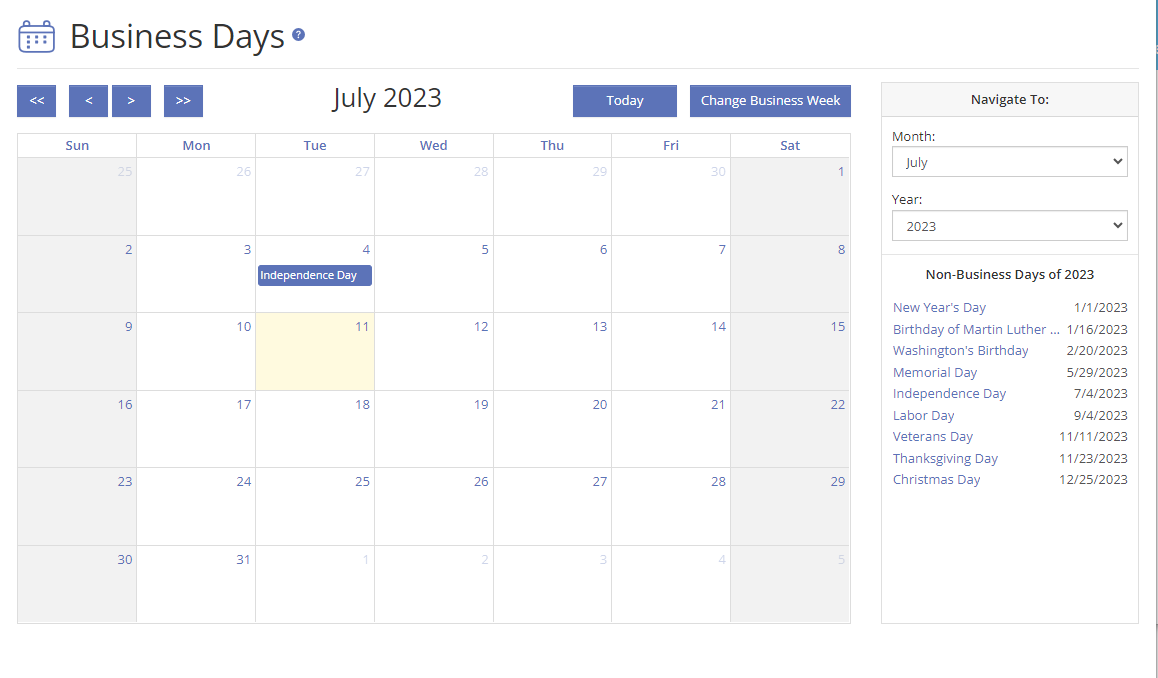
To create a Non-Business Day, select any day within the calendar to enter the non-business day dialog as shown in Figure 3 below:
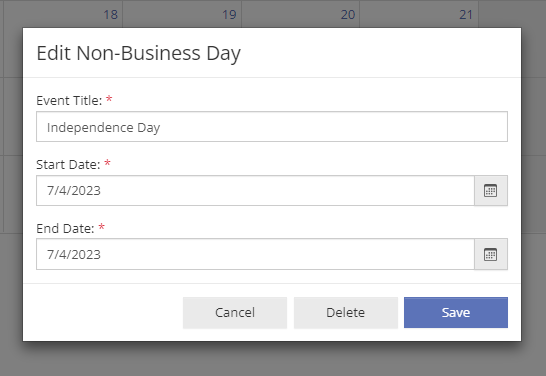
Note: The addition of new non-business days is not automatically accounted for within active (set) project deadlines. To reflect new non-business days for existing project deadlines, the “recalculate” operation must be triggered for each deadline desired to account for new non-business days. Deadlines set following the addition of new non-business days will account for the calendar addition. See Deadlines for more information.
By default, the following holidays are included as non-business days within the calendar:
- New Year’s Day
- Birthday of Martin Luther King, Jr.
- Birthday of George Washington
- Memorial Day
- Independence Day
- Labor Day
- Veterans Day
- Thanksgiving Day
- Christmas Day
Program Designers also have the option to define a program’s Business Week by selecting the Change Business Week button, which will display a dialog window over the calendar to define your program’s Business Week. Confirm edits by selecting the Save Business Week button:
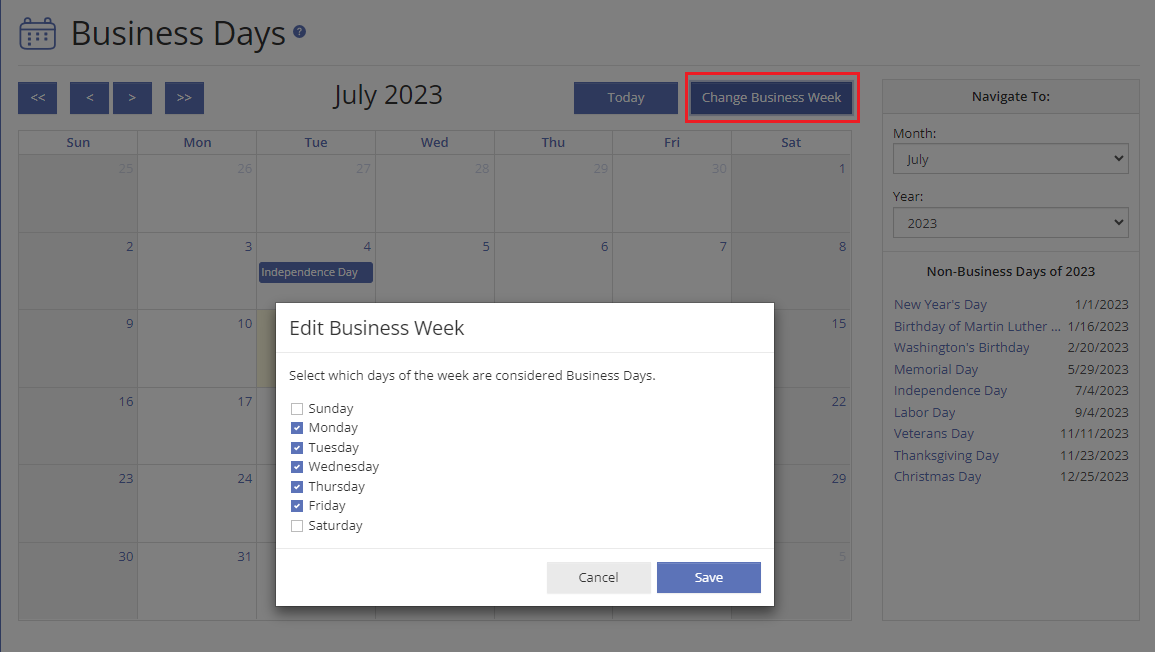
FAQs
Have additional questions? Contact us to nominate your FAQ and help others find answers to your own questions concerning this feature.
Create A Support Ticket
Not finding your answer here? Submit a question to our support team at the PowerClerk Ticket System and leverage the PowerClerk team’s expertise.