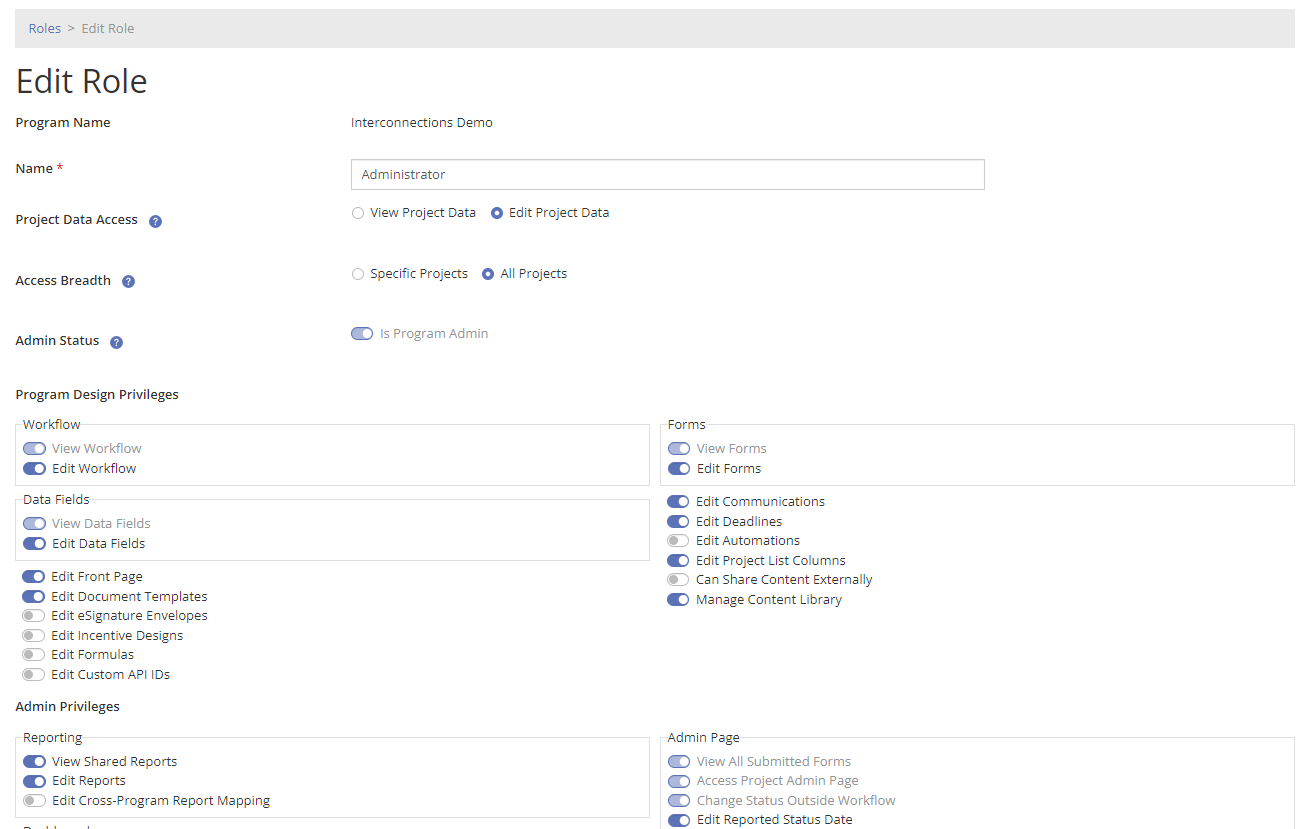PowerClerk Support Center
- Program Design
-
- Automations
- Channels
- Communications
- Connections
- Content Library
- Custom API IDs
- Data Fields
- Deadlines
-
- Questions to ask yourself
- Locating the Deadlines feature
- What are Deadlines
- How to Create a Deadline
- Deadline Automation Action Rules
- Utilizing Project Admin Page for Deadlines
- Communication Templates for Deadlines
- Deadline Set/Satisfy Options
- Program-Wide Deadline Actions
- Reporting on Deadlines
- Deadlines in Project List Columns
- FAQs
- Document Templates
- eSignature Envelopes
-
- Questions to Ask
- Locating the eSignature Feature
- What are eSignature Envelopes?
- eSignature Checklist: The Prerequisites to create a new Envelope
- How to set up Advanced eSignature Envelopes Step-by-Step
- How to add an eSignature Envelope to a form
- eSignature Automation Trigger
- Viewing Completed eSignature Envelopes
- Resending eSignature Notifications
- Canceling eSignatures
- FAQs
- Forms
- Formulas and Calculated Fields
- Front Page
- Incentive Design
- Milestones
- Project List Columns
- Project Summary
- Project Views
- Roles
- Workflow
- Administration
- Tools Menu
- Integration Guides & API
- PowerClerk Video Guides
-
- New User Video Guide
- Setting up Business Days
- Dashboards
- FormSense
- Edit Forms - Tutorial #1
- Calculated Fields
- Build A Formula
- Milestones
- Edit Forms - Tutorial #2
- Project Summary
- Automation with Formulas in Action Rules
- Setting up Roll-up Reports
- Configuring Forms
- Roles and User Administration
- Formulas and Advanced Visibility Rules
- Visualize Workflows
- ArcGIS
- API
- SFTP Automatic Data Import
- Standard Web Adapter Setup
- PowerClerk Program Launch
- PowerClerk User Group Sessions (UGS)
- Learning Management System (LMS)
- Join us for Reflow!
- NEW: PowerClerk Certifications
Roles
Locating the Roles feature
Any user with the Edit Roles privilege can open the Roles screen by hovering over the PROGRAM DESIGN menu item and clicking on Roles. Please note: the Edit Roles privilege needs to be assigned by a CPR Admin, and you can request this Role privilege by raising a ticket in the Ticket System
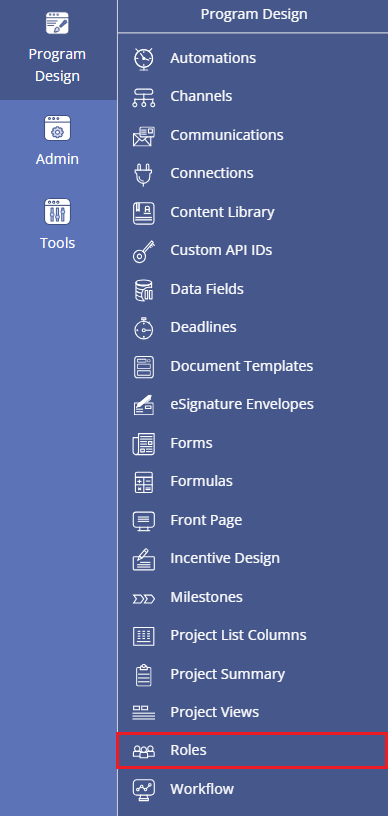
How to create and edit a Role
Typically, the Roles used in a program follow this basic structure:
- Applicant: This is the most basic Role. Users in this Applicant Role will be the people who log into PowerClerk to fill out applications and make updates to their existing projects.
- Administrator: This Role should represent the typical users employed by (or contracted by) the company that is administrating the program in PowerClerk. This type of user will log into PowerClerk in order to review applications and move them through the Workflow.
- Program Designer: This Role should represent very few users at the company that is administrating the program in PowerClerk. This type of user will be in charge of configuring the program’s settings, usually in a small team, before and after the program launches in production.
You are welcome and able to rename and delete existing Roles, as well as create new Roles as needed to meet program requirements.
Please note: If you are just starting out in the pre-production version of PowerClerk, note that the PowerClerk team has likely already set up a preliminary set of Roles for the program.
To create a Role, click the New Role button in the lower-right corner of the Roles screen.
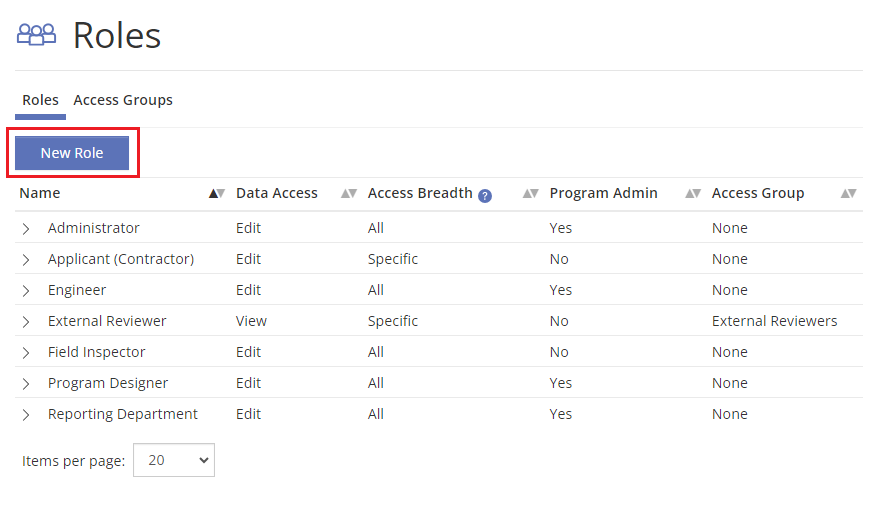
Figure 2: Create new Role
You can name this new role now and give permissions according to your requirements:
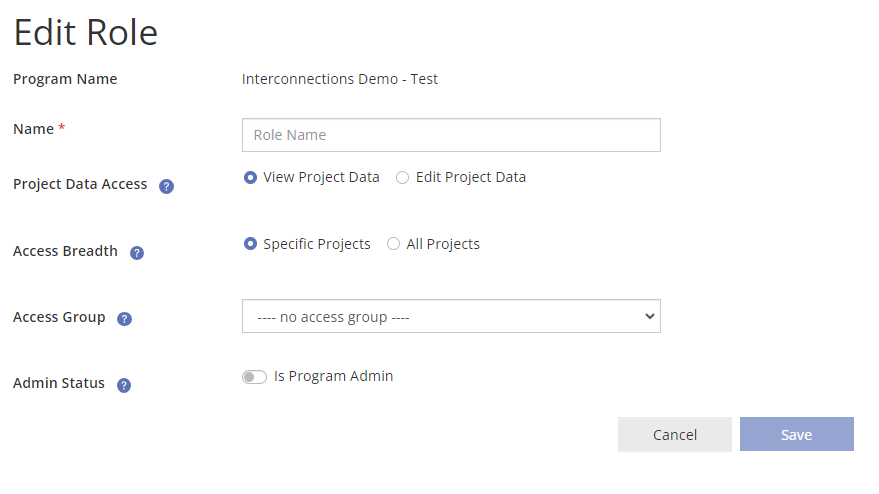
Figure 3: New Role dialog
To edit a Role’s permissions, expand the Role by clicking the “+” sign next to the role’s title, then select Edit Role as shown below:
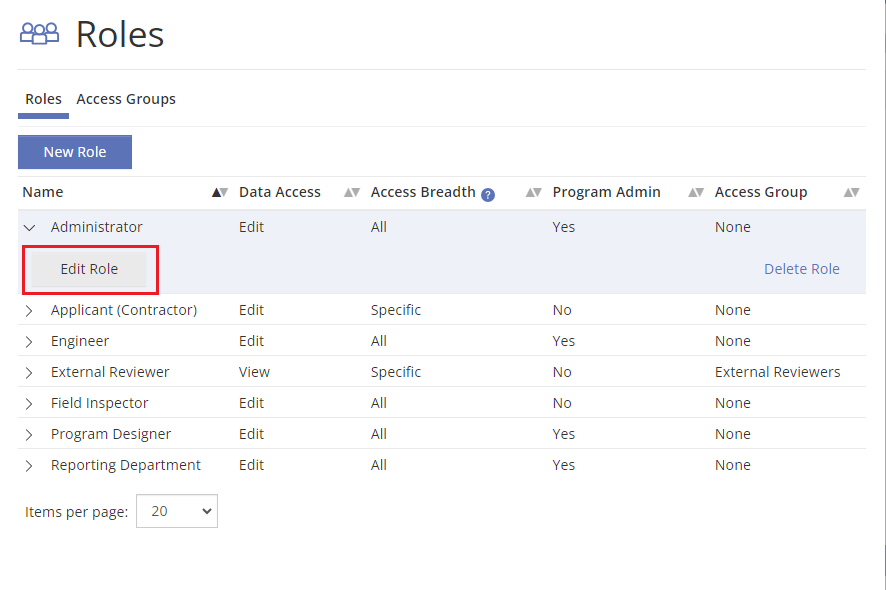
The dialog that follows shows all the permissions this role has, all of which (except the blue boxes) can be edited by an Administrator of your program with the Edit Roles privilege.
Access Groups
PowerClerk Access Groups are defined under the Roles functionality. Please note: The Access Groups must be enabled within a PowerClerk program by contacting PowerClerk’s Support Team. Once enabled, any Role with the Assign Project Access Groups Role privilege will be able to access the Access Groups tab under Program Design >> Roles as shown below:
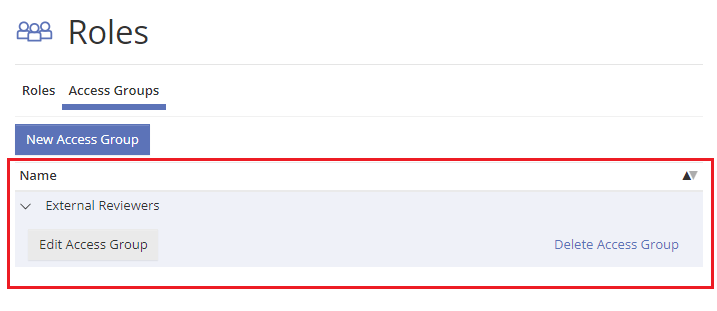
This Access Groups tab allows you to define a new Access Group by clicking on the New Access Group button defining a name for the new group. Switching back to the Roles tab will allow you to designate an Access Group to a new or existing role:
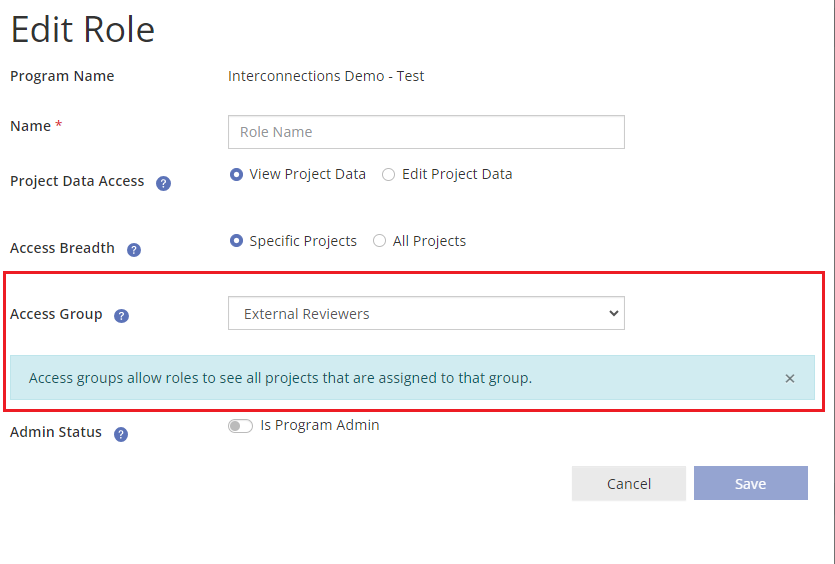
Once Access Groups has been activated and configured, the “Other Information” capsule in the Admin View will indicate which Access Group(s) have been granted access to this project, as well as allowing to manually enable/disable an Access Group from having access:
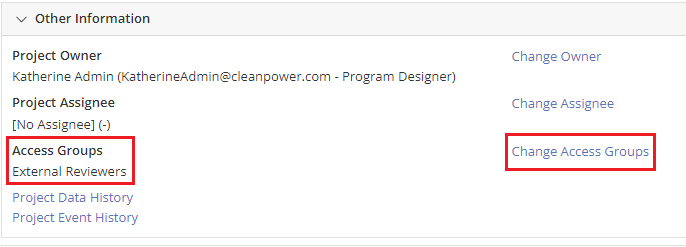

How to work with Access Groups via Automations
The notion of Access Groups is to allow certain projects in a specific Workflow Status to be accessible to members of the Access Group Role for reviewing purposes. To facilitate such project designation, any project entering a specific Workflow Status can be automatically assigned to an Access Group. See the below configuration step to define an Automation >> Action Rule respectively when a project enters a status:
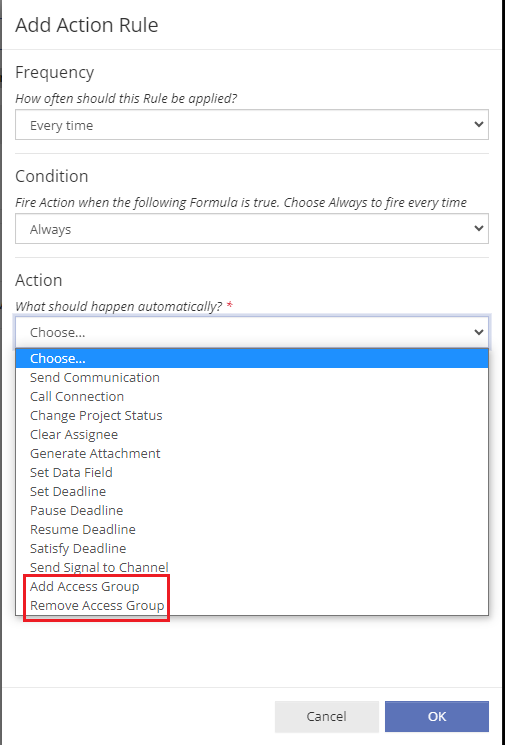
Please note: The Remove Access Group Action Rule can also remove ALL Access Groups:
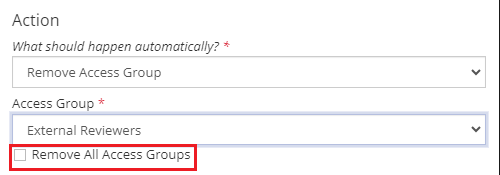
Data Imports and Access Groups
A Data Import can be used to assign projects in bulk to an Access Group. The following column header tags are supported within the context of a Data Import .csv file:
- Import tag {AddAccessGroups} allows the user to designate an Access Group via an import .csv file. If a project is intended to be accessible by multiple Access Groups, then separating the Access Group value with a semi-colon (“;”) in the import .csv file will assign access to multiple groups.
- Column header tag {RemoveAccessGroups} allows the user to remove the respective Access Group(s).
- Column header tag {SetAccessGroups} allows the user to replace any existing Access Group designation.
Reports and Access Groups
Any Role with the View Shared Reports for assigned Access Group will be able to see a shared Report, and to share a report with an Access Group, please edit the Report, navigate to Column Controls (make sure you’ve clicked on the “title” of the report in the top-left panel), and choose the Access Group. Please note: The report will produce only the projects that are available in that Access Group:
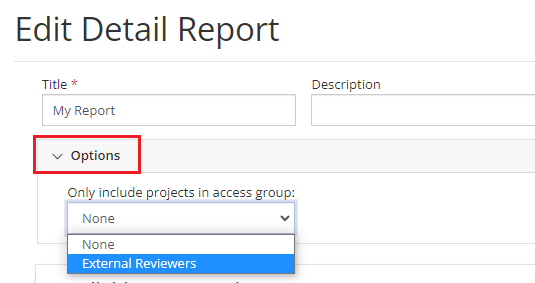
To share a Multi-Instance Report with an Access Group, select Only Include Projects in Access Group as shown below:
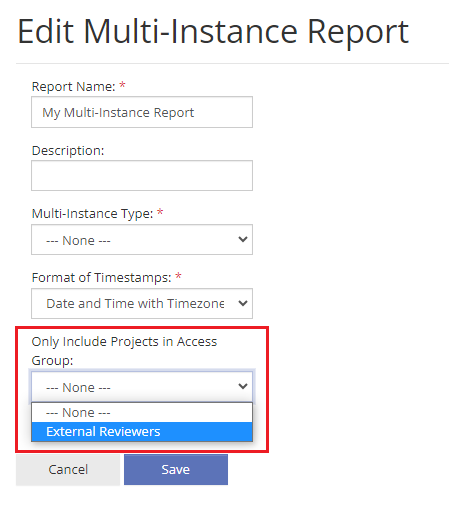
Video Guides
Roles and User Administration
This video will walk through setting up roles as defined by different required levels of access in PowerClerk and then assigning roles to users.
A full list of all Video Guides can also be found here.
FAQs
A PowerClerk user in a role with Admin privileges may assign a project to another PowerClerk user in a role with admin privileges. To do this navigate to the Admin view page. Then, under the “Other Information” panel, click “Change Assignee”. This will cause a “Change assignee” dropdown to display where a new assignee can be selected.
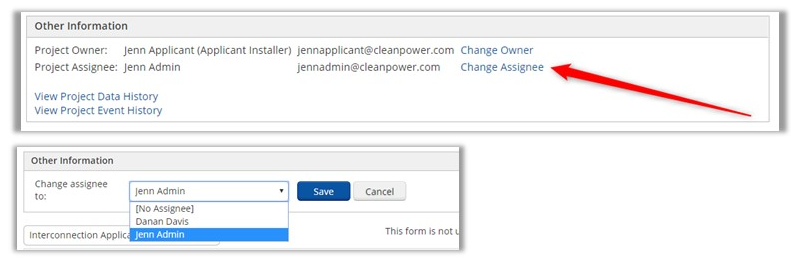
Have additional questions? Contact us to nominate your FAQ and help others find answers to your own questions concerning this feature.
Create A Support Ticket
Not finding your answer here? Submit a question to our support team at the PowerClerk Ticket System and leverage the PowerClerk team’s expertise.