PowerClerk Support Center
- Program Design
-
- Automations
- Channels
- Communications
- Connections
- Content Library
- Custom API IDs
- Data Fields
- Deadlines
-
- Questions to ask yourself
- Locating the Deadlines feature
- What are Deadlines
- How to Create a Deadline
- Deadline Automation Action Rules
- Utilizing Project Admin Page for Deadlines
- Communication Templates for Deadlines
- Deadline Set/Satisfy Options
- Program-Wide Deadline Actions
- Reporting on Deadlines
- Deadlines in Project List Columns
- FAQs
- Document Templates
- eSignature Envelopes
-
- Questions to Ask
- Locating the eSignature Feature
- What are eSignature Envelopes?
- eSignature Checklist: The Prerequisites to create a new Envelope
- How to set up Advanced eSignature Envelopes Step-by-Step
- How to add an eSignature Envelope to a form
- eSignature Automation Trigger
- Viewing Completed eSignature Envelopes
- Resending eSignature Notifications
- Canceling eSignatures
- FAQs
- Forms
- Formulas and Calculated Fields
- Front Page
- Incentive Design
- Milestones
- Project List Columns
- Project Summary
- Project Views
- Roles
- Workflow
- Administration
- Tools Menu
- Integration Guides & API
- PowerClerk Video Guides
-
- New User Video Guide
- Setting up Business Days
- Dashboards
- FormSense
- Edit Forms - Tutorial #1
- Calculated Fields
- Build A Formula
- Milestones
- Edit Forms - Tutorial #2
- Project Summary
- Automation with Formulas in Action Rules
- Setting up Roll-up Reports
- Configuring Forms
- Roles and User Administration
- Formulas and Advanced Visibility Rules
- Visualize Workflows
- ArcGIS
- API
- SFTP Automatic Data Import
- Standard Web Adapter Setup
- PowerClerk Program Launch
- PowerClerk User Group Sessions (UGS)
- Learning Management System (LMS)
- Join us for Reflow!
- NEW: PowerClerk Certifications
Project Summary
Use the Project Summary feature to deliver key program information to your users when viewing project details.

Locating the Project Summary feature
Anyone in a Role with the Edit Project List Columns privilege can edit the Project Summary by opening the PROGRAM DESIGN menu and clicking on Project Summary:
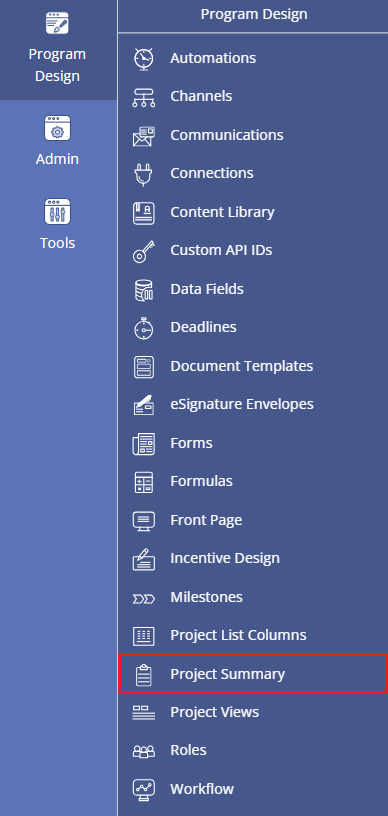
How to edit the Project Summary
The Project Summary feature allows users to find key project details that are needed on a regular basis and alleviates the need to have to scroll up and down on the View/Edit or Admin page. The Project Summary allows specific data fields to be listed in a section or “panel” that you customize.
You can configure two different Project Summary Designs: One that applies to the View/Edit view, which is generally used by applicants, and another one for the Admin view which only your Admins can see. This allows you to highlight different aspects of the Project for different types of users. To configure the Admin view, please click on the Admin Page-tab as shown in Figure 2 below.
To set up Project Summary, navigate to PROGRAM DESIGN > Project Summary. Go to either the View/Edit page or the Admin page, then:
- Drag and drop the data field(s) you wish to include
- Preview the way the panel will display on the View/Edit Project page or Admin page
- Click on Add Row
- Modify the name of the field that will be displayed (optional)
- Specify 1, 2, or 4 columns for your layout
*Please note: For the View/Edit Project or Admin page, you can use the same Project Summary panel or create a unique panel for each page. This allows you to differentiate the type of information that an applicant would see versus an administrator.
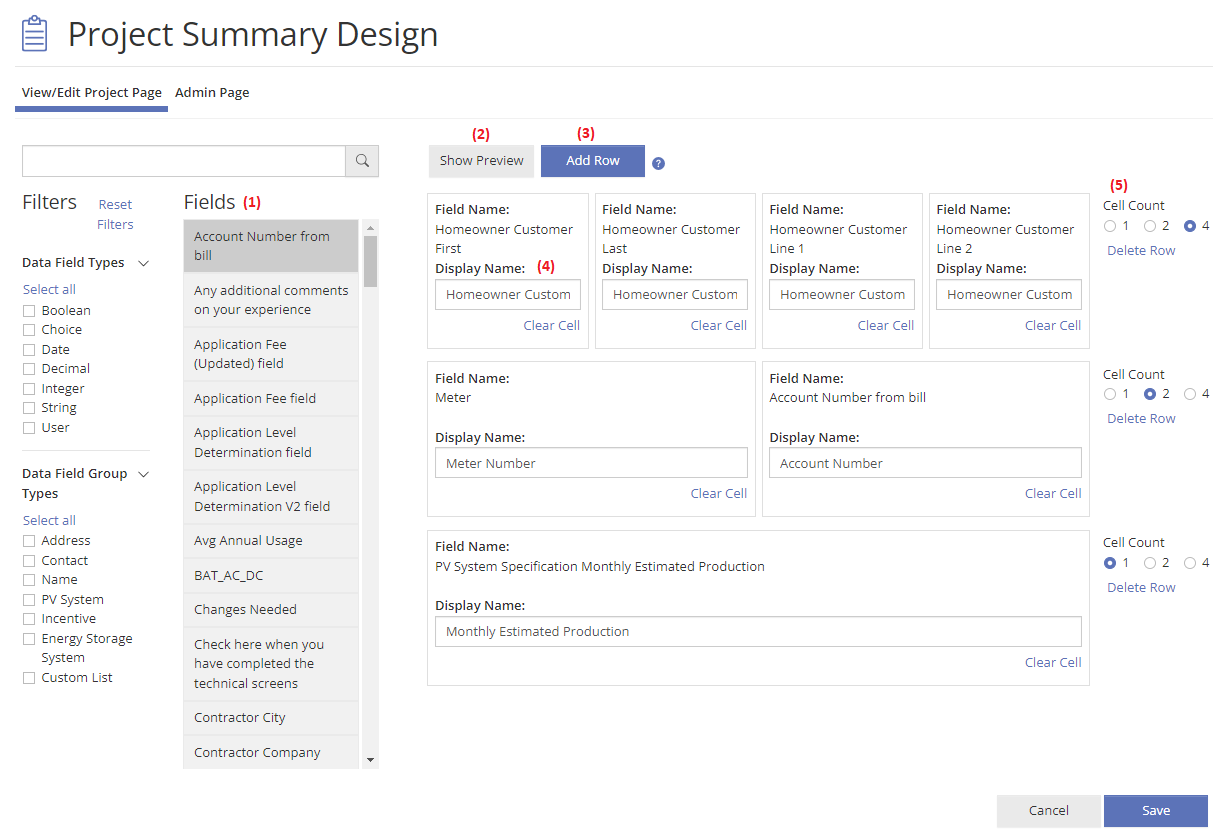
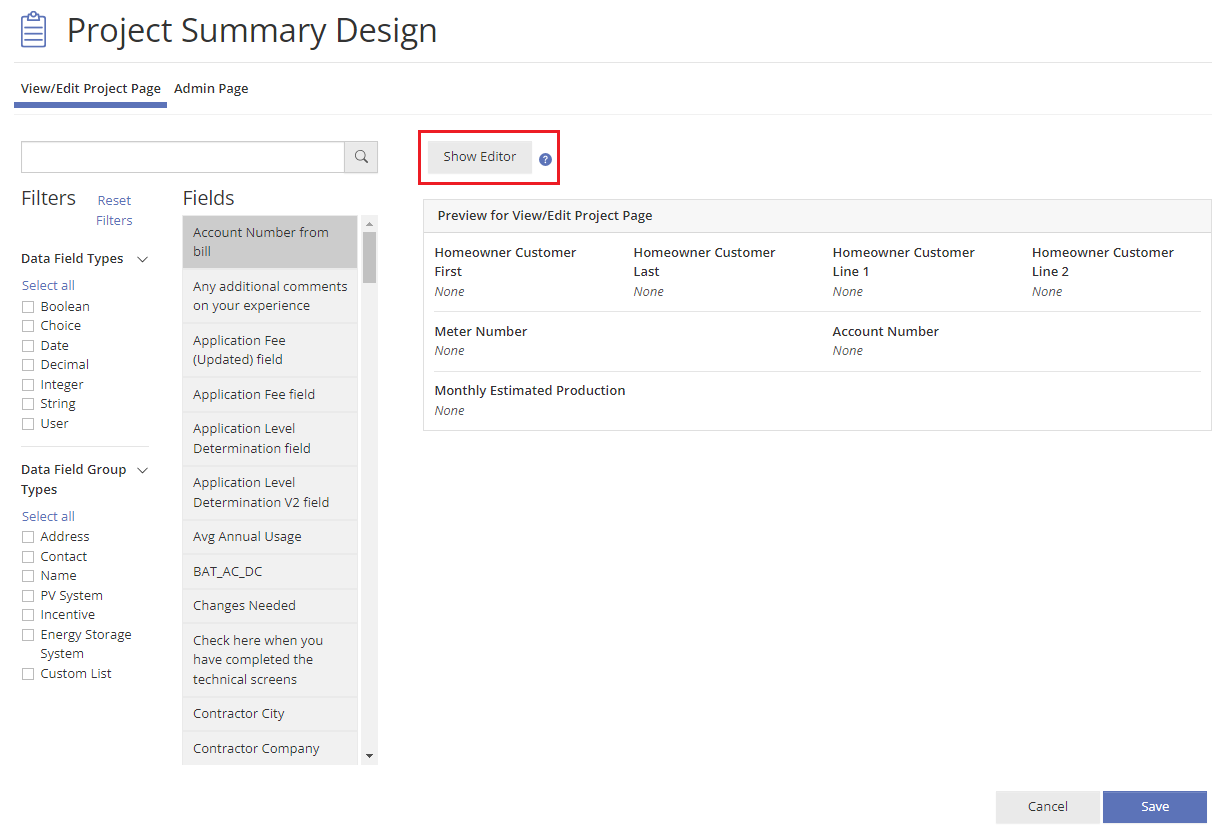
FAQs
Have additional questions? Contact us to nominate your FAQ and help others find answers to your own questions concerning this feature.
Create A Support Ticket
Not finding your answer here? Submit a question to our support team at the PowerClerk Ticket System and leverage the PowerClerk team’s expertise.