PowerClerk Support Center
- Project Pages
- Program Design
-
- Automations
- Channels
- Communications
- Connections
- Content Library
- Custom API IDs
- Data Fields
- Deadlines
-
- Questions to ask yourself
- Locating the Deadlines feature
- What are Deadlines
- How to Create a Deadline
- Deadline Automation Action Rules
- Utilizing Project Admin Page for Deadlines
- Communication Templates for Deadlines
- Deadline Set/Satisfy Options
- Program-Wide Deadline Actions
- Reporting on Deadlines
- Deadlines in Project List Columns
- FAQs
- Document Templates
- eSignature Envelopes
-
- Questions to Ask
- Locating the eSignature Feature
- What are eSignature Envelopes?
- eSignature Checklist: The Prerequisites to create a new Envelope
- How to set up Advanced eSignature Envelopes Step-by-Step
- How to add an eSignature Envelope to a form
- eSignature Automation Trigger
- Viewing Completed eSignature Envelopes
- Resending eSignature Notifications
- Canceling eSignatures
- FAQs
- Forms
- Formulas and Calculated Fields
- Front Page
- Incentive Design
- Milestones
- Project List Columns
- Project Summary
- Project Views
- Roles
- Workflow
- Administration
- Tools Menu
- Integration Guides & API
- PowerClerk Video Guides
-
- Setting up Roll-up Reports
- New User Video Guide
- Configuring Forms
- Roles and User Administration
- Setting up Business Days
- Formulas and Advanced Visibility Rules
- Visualize Workflows
- Dashboards
- ArcGIS
- FormSense
- API
- Edit Forms - Tutorial #1
- SFTP Automatic Data Import
- Calculated Fields
- Web Connector Setup
- Build A Formula
- Milestones
- Edit Forms - Tutorial #2
- Project Summary
- Automation with Formulas in Action Rules
- PowerClerk Program Launch
- PowerClerk User Group Sessions (UGS)
- Learning Management System (LMS)
- Join us for Reflow!
- NEW: PowerClerk Certifications
Test Environment
Save time and ensure quality delivery by using the Test Environment to develop and evaluate program changes without impacting your live program.
Questions to ask yourself about your Test Environment:
Who in your organization should have access to the Test Environment? Who needs to create Test Environments?
Which aspects of your current program need to be improved?
How do we commit Test Environment changes to our live or production program?
What are the different PowerClerk Enviornments?
Locating the Test Environment feature
Anyone in a Role with the Create Test Environment privilege can access this feature by opening the ADMIN menu and clicking on Test Environment:
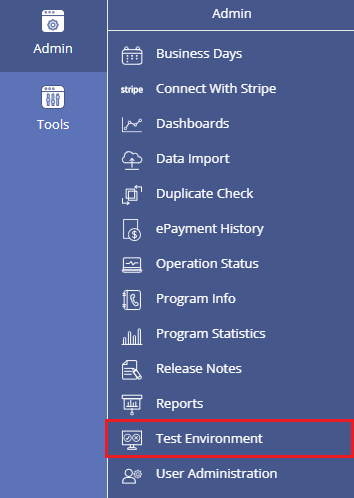
How to setup a Test Environment
The Test Environment feature of PowerClerk allows you to create a copy of your current program to evaluate and implement changes to your live program without interruption.
The dialog shown in Figure 2 below offers you the option to include Roles from your existing program to allow them access to your new Test Environment. PowerClerk Communications can be routed to your email address in a Test Environment instead of the users outlined in the templates. This can be helpful for testing. Enter at least one email address to route PowerClerk Communications. Multiple email addresses can be entered if separated by a semi colon. Please note this will not include emails sent via integrations, such as DocuSign emails.
To begin click the Create Test Environment button:
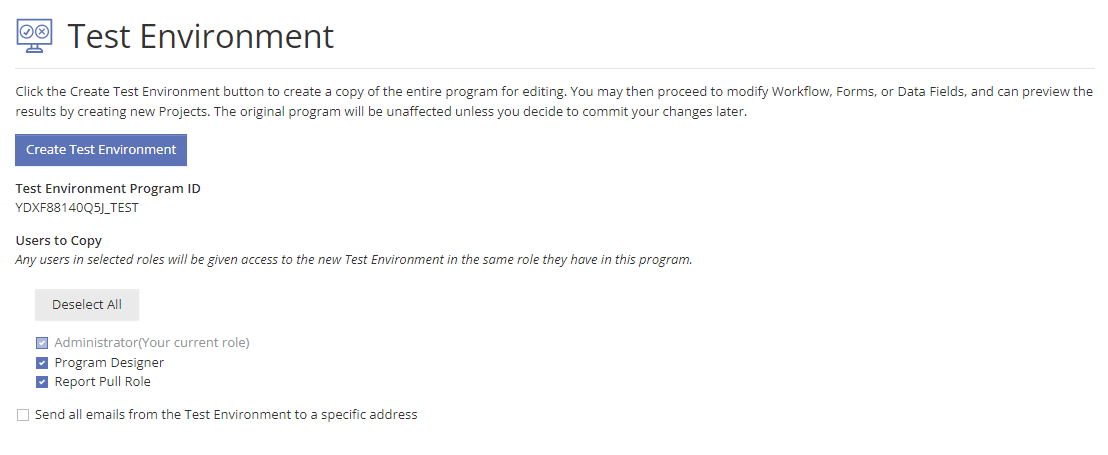
Once your new Test Environment has been created you will notice a yellow-grey banner indicating that you are working within a Test Environment. The overview of Program Changes lists any differences between your current main program and your Test Environment. The overview will notify you if there are any duplicates with the main program and the test environment that will block the test environment from being committed. The easiest way to address these blockers is by deleting the duplicated in the non-test environment program.
Upon completion of your changes and thorough functionality testing, please visit PowerClerk’s Ticket System program and submit your commit request by selecting the option “I would like my Test Environment to be committed”. Alternatively, you may select to discard your current Test Environment to start over with a completely new Test Environment.
Please Note: We recommend you do not make configuration changes in your live program while a Test Environment is active as the TE will overwrite current program configuration. You can continue to work on individual projects and customers can still submit applications.
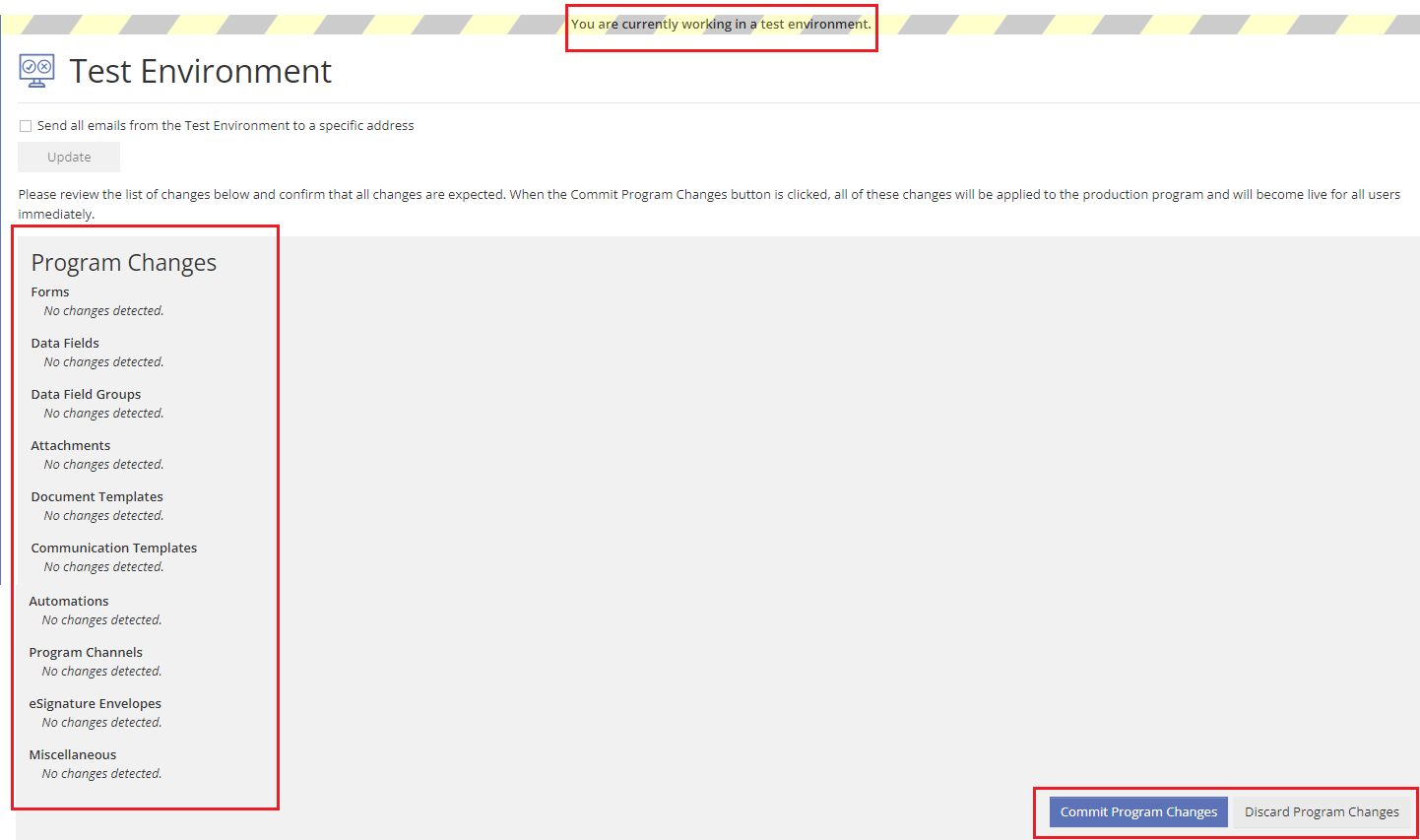
Please note: Upon fulfillment of your commit request, all your edits within your Test Environment will be committed to your actual main program and this procedure is not reversible.
You can create only one Test Environment at a time and have to either discard or request the commit of your changes before creating a new Test Environment.
PowerClerk Environments
PowerClerk has two main environments. A Sandbox Environment that will be noted with PCITrial in the URL and the Production Environment that will NOT have PCITrial in the URL.
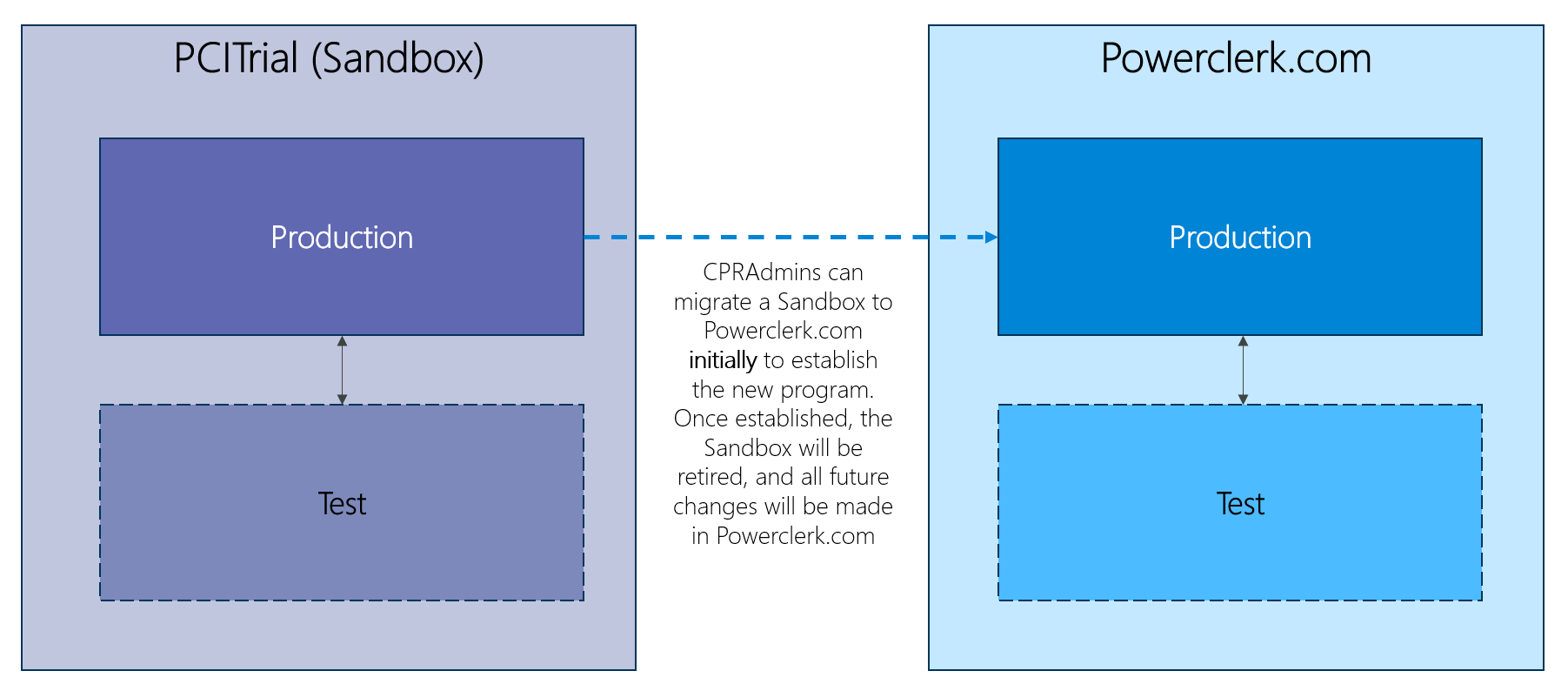
A Sandbox environment will typically be utilized to build programs or sometimes test out potential features you would like enabled in your production program before you pay for it. Once a Sandbox program has finished testing and is configured, it will be pushed to a Production environment. When utilizing the sandbox environment do not place PII/customer data in this environment. Please note: CPRAdmins can migrate a Sandbox to Powerclerk.com initially to establish the new program. Once established, the Sandbox will be retired, and all future changes will be made in Powerclerk.com. Additionally, we are unable to merge Sandbox instances with established programs in Powerclerk.com.
A Production environment is for live programs that are being utilized and contain customer data/PII data.
Both environments have their own instance of a Test Environment. We recommend closing test environments frequently to assure that when they are committed the program remains up to date.
FAQs
Have additional questions? Contact us to nominate your FAQ and help others find answers to your own questions concerning this feature.
Create A Support Ticket
Not finding your answer here? Submit a question to our support team at the PowerClerk Ticket System and leverage the PowerClerk team’s expertise.