PowerClerk Support Center
- Project Pages
- Program Design Menu
-
- Automations
- Channels
- Communications
- Connections
- Content Library
- Custom API IDs
- Data Fields
- Deadlines
-
- Questions to ask yourself
- Locating the Deadlines feature
- What are Deadlines
- How to Create a Deadline
- Deadline Automation Action Rules
- Utilizing Project Admin Page for Deadlines
- Communication Templates for Deadlines
- Deadline Set/Satisfy Options
- Program-Wide Deadline Actions
- Reporting on Deadlines
- Deadlines in Project List Columns
- FAQs
- Document Templates
- eSignature Envelopes
-
- Questions to Ask
- Locating the eSignature Feature
- What are eSignature Envelopes?
- eSignature Checklist: The Prerequisites to create a new Envelope
- How to set up Advanced eSignature Envelopes Step-by-Step
- How to add an eSignature Envelope to a form
- eSignature Automation Trigger
- Viewing Completed eSignature Envelopes
- Resending eSignature Notifications
- Canceling eSignatures
- FAQs
- Forms
- Formulas and Calculated Fields
- Front Page
- Incentive Design
- Milestones
- Project List Columns
- Project Summary
- Project Views
- Roles
- Workflow
- Admin Menu
- Tools Menu
- Integration Guides & API
- PowerClerk Video Guides
-
- Setting up Roll-up Reports
- New User Video Guide
- Configuring Forms
- Roles and User Administration
- Setting up Business Days
- Formulas and Advanced Visibility Rules
- Visualize Workflows
- Dashboards
- ArcGIS
- FormSense
- API
- Edit Forms - Tutorial #1
- SFTP Automatic Data Import
- Calculated Fields
- Web Connector Setup
- Build A Formula
- Milestones
- Edit Forms - Tutorial #2
- Project Summary
- Automation with Formulas in Action Rules
- PowerClerk Program Launch
- PowerClerk User Group Sessions (UGS)
- Learning Management System (LMS)
- Join us for Reflow!
- NEW: PowerClerk Certifications
Formulas and Calculated Fields
Use Formulas to perform calculations in Forms that assist applicants and increase data accuracy.
Questions to ask yourself about Formulas:
Are there parts of the program application where providing in-form calculations would increase the accuracy of data inputs (like showing an applicant their long-term average PV energy output)?
Are there Data Fields that need to be calculated or created for certain Reports or Dashboards?
Which Forms do require calculations that can be handled by Formulas?
Should a Formula result trigger an Automation?
Do you have elements on forms that should only be displayed based on a Formula result?
Locating the Formulas feature
Anyone in a Role with the Edit Formulas privilege can edit Formulas by opening the PROGRAM DESIGN menu and clicking on Formulas.
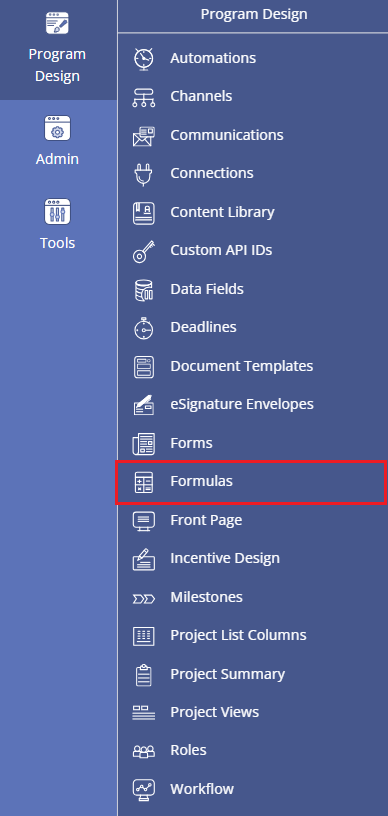
How to work with Formulas and Calculated Fields
The Formulas feature has been designed to enable operations to be performed automatically by PowerClerk by using references to Data Fields and constants. These can be used to create logical conditions such as to selectively run Automation action rules, create Validation rules for Automations, create Conditional Visibility rules, and much more. An intuitive drag-and-drop Formula editor is used to configure Formulas.
Calculated Fields are different than Formulas in that they are discreet Data Fields. This means that unlike Formulas, they house the data result of the Formula as a part of the project record. This allows the calculated results to be displayed real-time on Forms, to be used in Project List Columns, or to run local calculations for the purpose of more detailed Reporting.
Formulas can perform numeric operations (E.g. addition, subtraction, multiplication, division, etc.), Boolean operations (greater than, less than, is equal to, is same as, is not same as, etc.) on numeric data fields, and can also perform Boolean operations (is equal to, is not) on Boolean data fields (true/false). PowerClerk can also run calculations that result in a Date data field and run specific operations on Multi-Instance data fields such as tables. A few examples have been provided in Figure 2 and Figure 3 below. The top-right of the formula editor will tell you the data type that the formula result will be in.
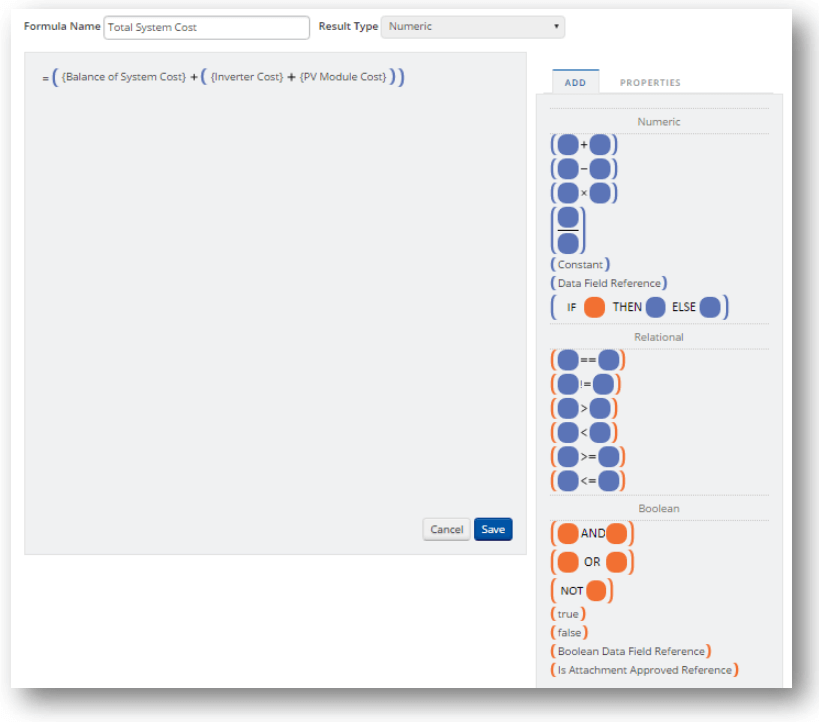
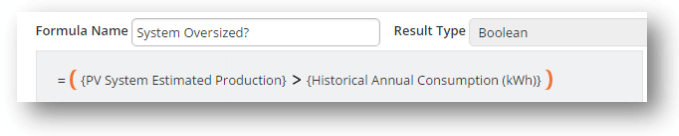
Once a Formula has been saved, you can create a Calculated Field (Fig. 4) to use on your Forms, as Project List Columns, or in a Report. The definition of a Calculated Field cannot be edited. Additionally, any changes to the original formula after the Calculated Field’s creation will not be reflected in the Calculated Field, and a new one will need to be created. If editing a calculated field is needed, you must select “Copy to New Formula”, edit the newly created formula, and then create a new Calculated Field from the newly edited formula.
In the example in Figure 5 below, the Calculated Field created from the Formula comparing Estimated Annual Production to Historical Annual Consumption (kWh) designed in Figure 3 above populates the result automatically in the Form and updates automatically as data field values change.

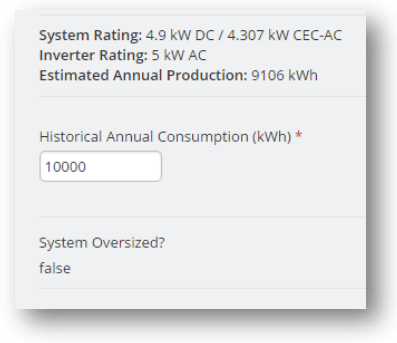
Formulas can also be used within Automations to trigger Action Rules as shown in Figure 6 below:
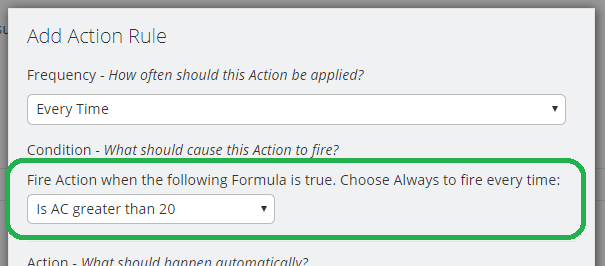
Formula Data Dictionary
Supported Data Types (Input):
| Color | Data Type | Reference |
|---|---|---|
 |
Blue accepts Numeric inputs | Numeric constant or Data Field Reference types (integer, decimal, price) |
 |
Orange accepts Boolean inputs | True, False, (Multiple) Choice, Drop-down List, Attachment Approval/Rejection or Data Field references types which return a True/False result (Checkbox, Boolean Calculated Field Result) |
 |
Green accepts Text inputs | Text String or Text Data Field reference types (Single Line Text, Paragraph Text, Email, or Contact Data Fields) |
 |
Purple accepts Date inputs | Date or Date Field reference |
 |
Black accepts Dynamic inputs | Formula reference types (Numeric, Boolean/Relational, Text, Date) |
| Additionally, inputs can also accept formula operations that match their respective data types. | ||
Supported Formula Operations (Output):
| Numeric Operations (Returns a Numeric result) |
||
|---|---|---|
| Operator | Name | Description |
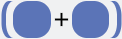 |
Addition | Adds two values |
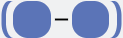 |
Subtraction | Subtracts two values |
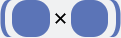 |
Multiplication | Multiplies two values |
 |
Division | Divides two values |
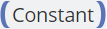 |
Constant | Can contain any Numeric value (defined within formula) |
 |
Can reference any Numeric Data Field | |
 |
Compares sets of data and tests the results: If the results are true, the THEN instructions are taken If not, the ELSE instructions are taken e.g. If (A = TRUE), Then B, Else C |
|
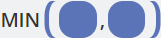 |
Min | Returns the smallest value from the two Numeric values provided e.g. (1,2) = 1 |
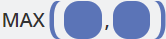 |
Max | Returns the largest value from the two Numeric values provided e.g. (1,2) = 2 |
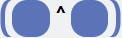 |
Exponent | Represents how many times a Numeric value is multiplied by itself e.g. (2^5) = 2 x 2 x 2 x 2 x 2 = 32 |
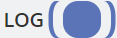 |
Log | e.g. Log (1000) = 3 (10 x 10 x 10 = 10^3 = 1,000) |
| Relational Formula Operations (Subset of Boolean Formula Operations that tests a relationship and returns a True/False result) |
||
|---|---|---|
| Operator | Name | Description |
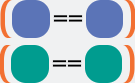 |
Equal To | Accepts a Numeric or Text input |
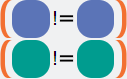 |
Not Equal To | Accepts a Numeric or Text input |
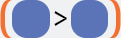 |
Greater Than | Accepts a Numeric input |
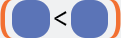 |
Less Than | Accepts a Numeric input |
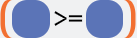 |
Greater Than or Equal To | Accepts a Numeric input |
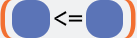 |
Less Than or Equal To | Accepts a Numeric input |
 |
Is Before/After | Accepts a Date input |
| Logical Formula Operations (Returns a True/False result) |
||
|---|---|---|
| Operator | Name | Description |
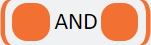 |
And | True if and only if both conditions are true |
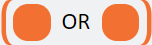 |
Or | True if either condition is true (or if both are true) |
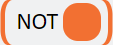 |
Not | Changes true to false, and false to true |
 |
True | Constant of true |
 |
False | Constant of false |
 |
References a Checkbox Data Field or Boolean formula result | |
 |
Determines if an Attachment is approved by an administrator | |
 |
Determines if an Attachment is rejected by an administrator | |
 |
References a Multiple Choice Data Field & looks to see if the Data Field is equal to the designated choice in the argument | |
 |
References a Multiple Choice Data Field & looks for if the Data Field is not equal to the designated choice in the argument | |
| Text Formula Operations (Returns a Text result except for the Length of Operation, which returns a Numeric result) |
||
|---|---|---|
| Operator | Description | |
 |
References any Text value entered | |
 |
References Single Line Text, Paragraph Text, Email, or Contact Data Fields | |
 |
Compares Boolean Data field or Formula result and tests the Text results If the results are true, the THEN instructions are taken If not, the ELSE instructions are taken e.g. If (A = TRUE), Then B, Else C |
|
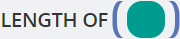 |
Determines the length of a given Text value and returns a Numeric value e.g. Length of (PowerClerk) = 10 |
|
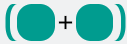 |
Combines two Text values and returns a concatenated Text string e.g. “potat” + “oes” = “potatoes” |
|
 |
Enables referencing the respective project number (e.g. “CPR-00123”) within a Formula | |
 |
Reference non-string Data Field types such as Numeric, Boolean, Choice, and Date Data Fields as text representations enabling usage of non-string Data Fields in context of any of the other Text Formula Operators (e.g. IF/THEN/ELSE, LENGTH OF(), CONCATENATE) |
|
| Data Formula Operations (Returns a Date result) |
||
|---|---|---|
| Operator | Description | |
 |
References a designated Date constant | |
 |
References a Date Data Field | |
 |
References a Numeric value before/after a Date or Date Data Field reference e.g. (7) days after (Date) | |
 |
References a Boolean Data Field or Formula result and tests the Date results. If the results are true, the THEN instructions are taken If not, the ELSE instructions are taken e.g. If (A = TRUE), Then B, Else C |
|
| Formula Reference Operations (Returns a result based on the primary operation) |
||
|---|---|---|
| Operator | Description | |
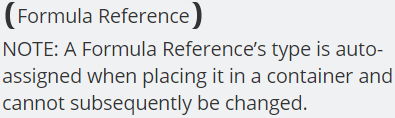 |
Place a Formula reference within any other Formula operator to avoid having to create multiple layers of complex Formulas:  |
|
| Multi-Instance Formula Operators (valdation of multi-instance fields to ensure all field instances adhere to the desired criteria) |
||
|---|---|---|
| Operator | Description | |
 |
Returns Boolean True if all instance values across the entire multi-instance field match, or False if not. | |
 |
If all values across the multi-instance field match, returns that exact single value (whether that value is Numeric, Text, Boolean, or Date). | |
 |
Returns the summation of all values across a multi-instance field of Numeric data type. | |
 |
Provides an integer value (e.g. 1, 2, or 3, etc.) based on the number of Boolean (e.g. Checkbox) “True” values are found across the multi-instance field. | |
 |
Provides an integer value (e.g. 1, 2, or 3, etc.) based on the number of matching Text (e.g. Single Line Text) values that are found across the multi-instance field. | |
Dynamic Formula References
Use Dynamic Formula References to simplify complex Formula expressions by referencing existing Formulas as components (or Formula segments) of the larger Formula. My defining simple formulas first, these can then be “nested” into a larger formula to create more complex definitions.
To reference a Formula within another Formula, please use the Formula Reference operand that is listed under the “Dynamic” section in the Formula editor:
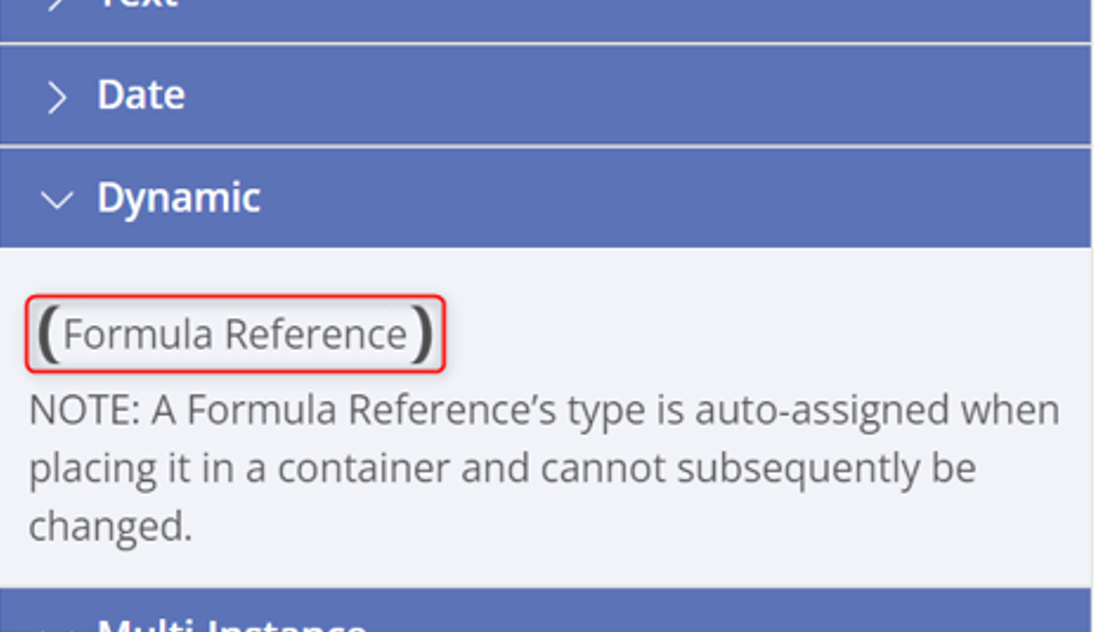
The Dynamic Formula Reference operator itself is not designated to return a Numerical, Boolean, Text, or Date result. Once a Dynamic Formula Reference operator is placed into a Formula container, the operator will turn into the respective data type. Then, a list of the available Formula Reference Expressions (matching the respective data type) will be displayed under the Properties tab on the right-hand side of the editor.
Please Note: Formulas can also reference Calculated Fields. Currently only one level of reference is supported (i.e. you cannot reference Calculated Fields that reference other Calculated Fields).
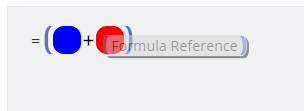
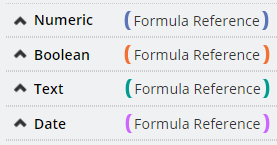
Rules of Formula References
- Incomplete Formulas cannot be referenced.
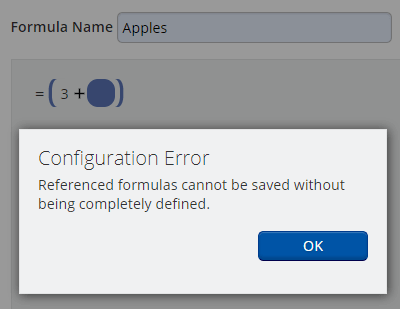 Figure 8a: Formula Reference Rule 1
Figure 8a: Formula Reference Rule 1 - You cannot create circular Formula References.
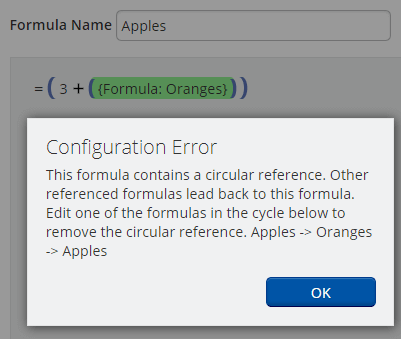 Figure 8b: Formula Reference Rule 2
Figure 8b: Formula Reference Rule 2 - A Formula Reference cannot be the only component of a Formula.
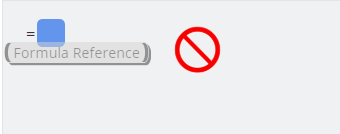 Figure 8c: Formula Reference Rule 3
Figure 8c: Formula Reference Rule 3
Completed Formulas that incorporate Dynamic Formula References may be used to create Calculated Fields. Please note: Once the Calculated Field has been created, any Formula Reference is fully resolved into the Calculated Field and indistinguishable from other Formula components.
When the Calculated Field is included on a Form, and configured to “Show Details” (as shown in Figure 9), each individual component of the Formula will be displayed as any prior Formula References have been flattened into the Calculated Field.

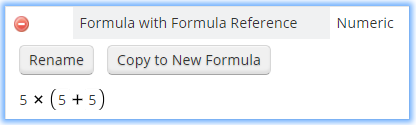
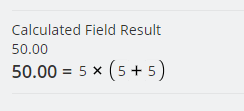
Advanced Visibility Rules
If you need to create an advanced visibility rule (see Forms), you first must start by defining a formula with a Boolean result. That formula can then be referenced to create your Advanced Visibility Rule (Fig. 10). Please note that if you change the Formula being referenced after it has been utilized for Advanced Conditional Visibility, you must remove and re-select the formula for the new conditions to take effect.
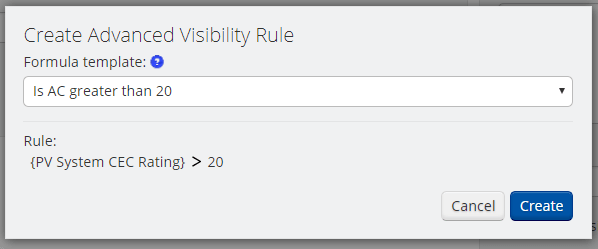
Video Guides
Build A Formula
This video guide will demonstrate how to build a formula through our visual design surface. Use PowerClerk to calculate key data fields that streamline your administrator workflow.
Automation with Formulas in Action Rules
The following video will present you the concept of triggering Automations based on a Formula’s result:
Formulas and Advanced Visibility Rules
To control the Conditional Visibility of From fields you can use Formula logic to adapt the display of your Forms to a vast variety of business scenarios:
Calculated Fields
Display the results of Formula calculations on Forms, Communications, Document Templates, and Reports. This video demonstrates how to use Calculated Fields within your program:
A full list of all Video Guides can also be found here.
FAQs
- Formulas cannot reference another formula.
- The Calculated Fields are dynamic. If any field included in the calculation changes, the Calculated Result field will update accordingly.
- Calculated Fields cannot be read-only (they don’t need to be, as they are calculated based off other form fields).
- STEP 1: In your sandbox environment create a form by clicking Program Design >> Forms >> New Form. Name this new form "Calculator". Add two Integer fields (labelled "Value A" and "Value B" below) and one Multiple Choice field (labelled "Operators") with the following choices as shown below:
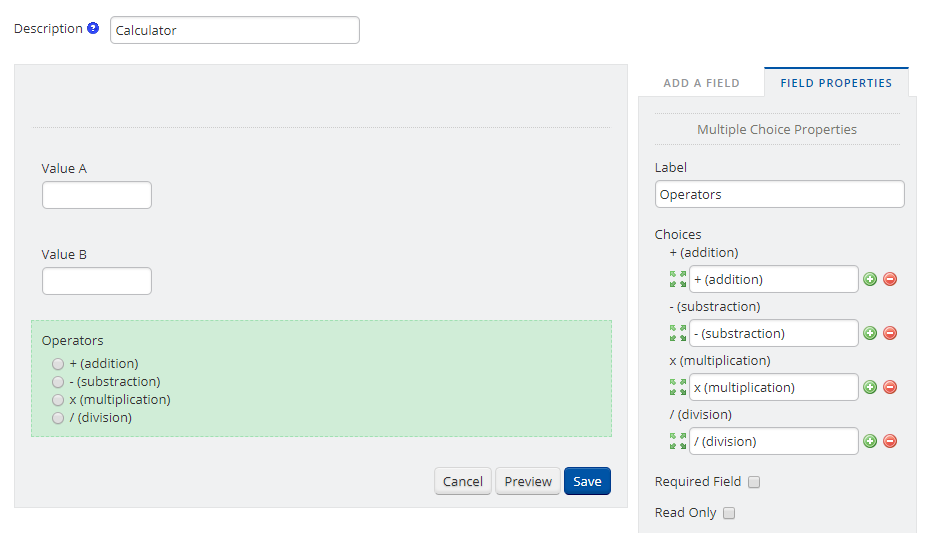 Save your new form by clicking on "Save".
Save your new form by clicking on "Save". - STEP 2: Navigate now to the Formula menu by clicking on Program Design >> Formulas >> New Formula and name this new Formula "MyCalculator"
- STEP 3: Drag each of the available operator fields onto the scratchpad as shown below:
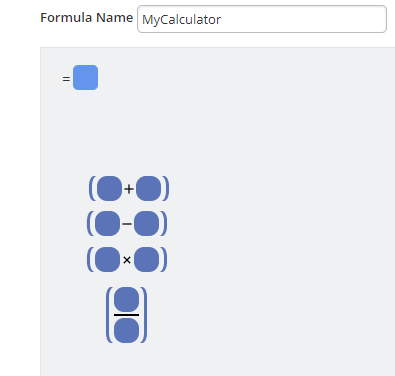
- STEP 4: Drag the (Data Field Reference) data type into each of the blue operator options and assign Value A and Value B as shown below and finish the other operator blocks accordingly:
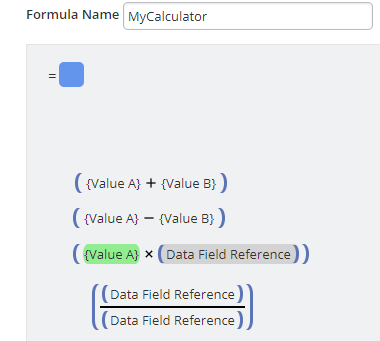
- STEP 5a: For ADDITIONS: Drag a (IF __ THEN __ ELSE __ ) data type onto the scratch pad as well as one of the Boolean operators named ( Choice Data Field Reference == Choice ):
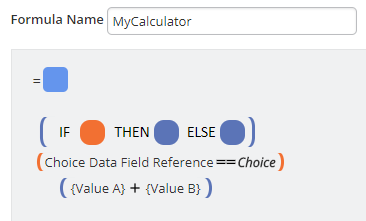
STEP 5b: Drag the data types into their positions as indicated below: Please notice how the Boolean operator could only be placed into the orange position within the (IF __ THEN __ ELSE __ ) data type.
Please notice how the Boolean operator could only be placed into the orange position within the (IF __ THEN __ ELSE __ ) data type. - STEP 6a: Repeat these steps for SUBTRACTION, MULTIPLICATION, and DIVISION operator blocks - your scratchpad should look now similar to this screenshot below:
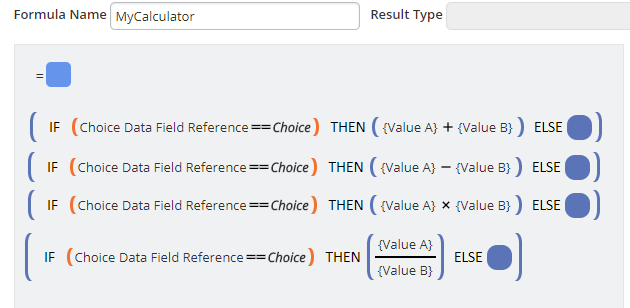
STEP 6b: Click now on each of the ( Choice Data Field Reference == Choice ) data type and assign as value "Operators" and choose the respective Choice option (i.e. "+ addition" in the screenshot below):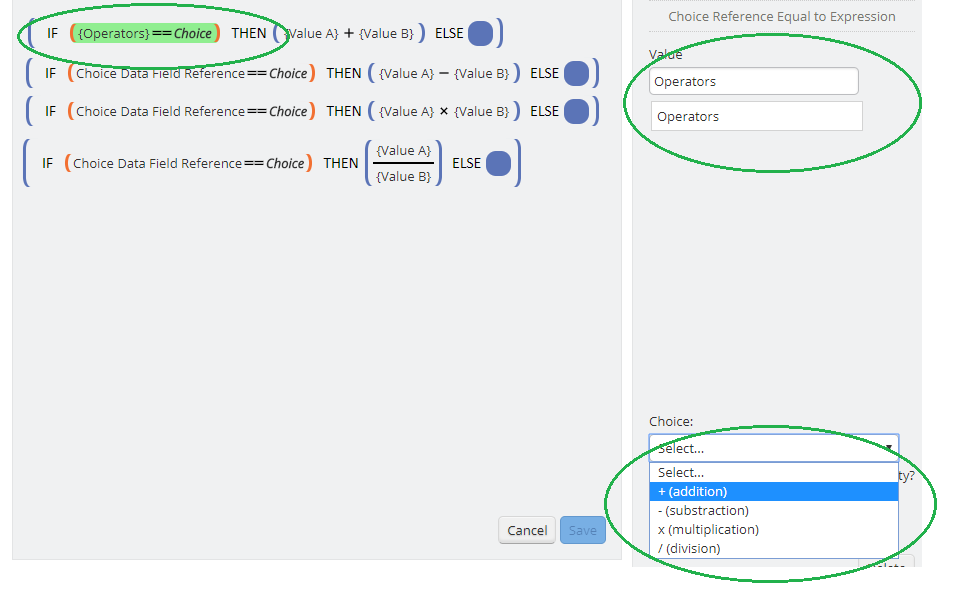 STEP 6c: Repeat this procedure for all other operators and your scratchpad should now look similar to this:
STEP 6c: Repeat this procedure for all other operators and your scratchpad should now look similar to this:
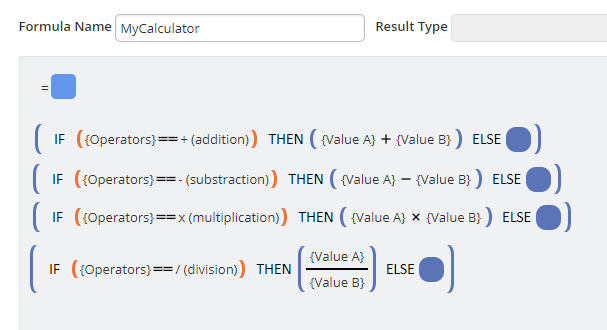
- STEP 7: Now drag the DIVISION formula block into the open blue position of the MULTIPLICATION formula block and repeat these steps until your scratchpad looks like this (Please note for the remaining blue position within the DIVISION formula block you assign data type (constant) and give it a value of 0):
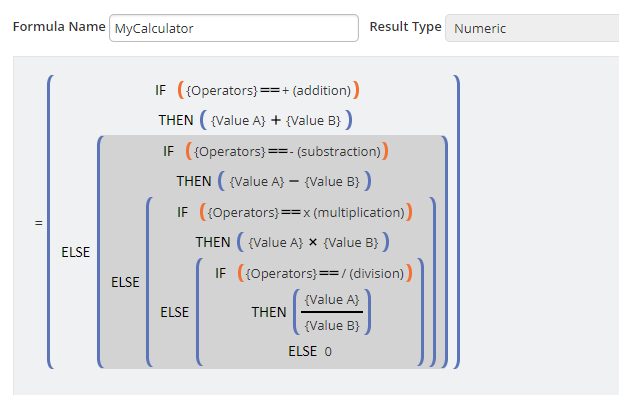
- STEP 8: Save your formula.
- STEP 9: In the Formula overview screen select your "MyCalculator" Formula and click on the Create Calculated Field button - you are now ready to use this Calculated Field within your original Form:

- STEP 10: Click now on your original Form in Program Design >> Forms and click the "Edit Form" button:
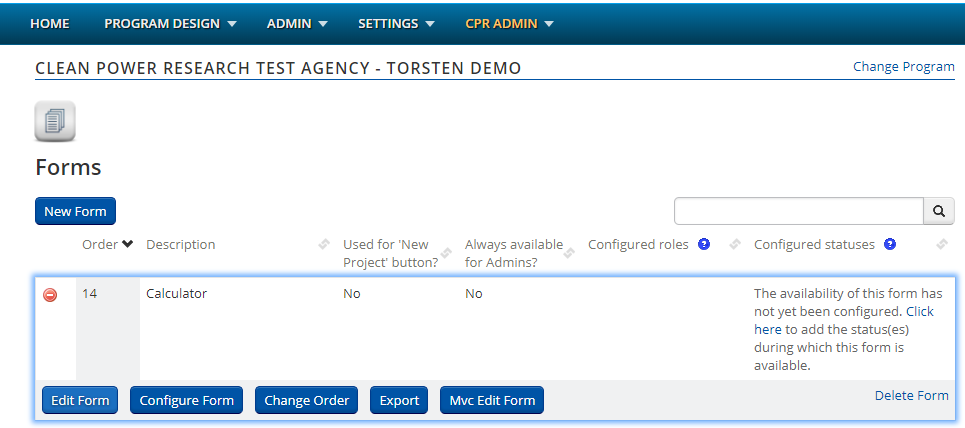
- STEP 11: Drag a "Calculated Field Results" onto your form as shown below:
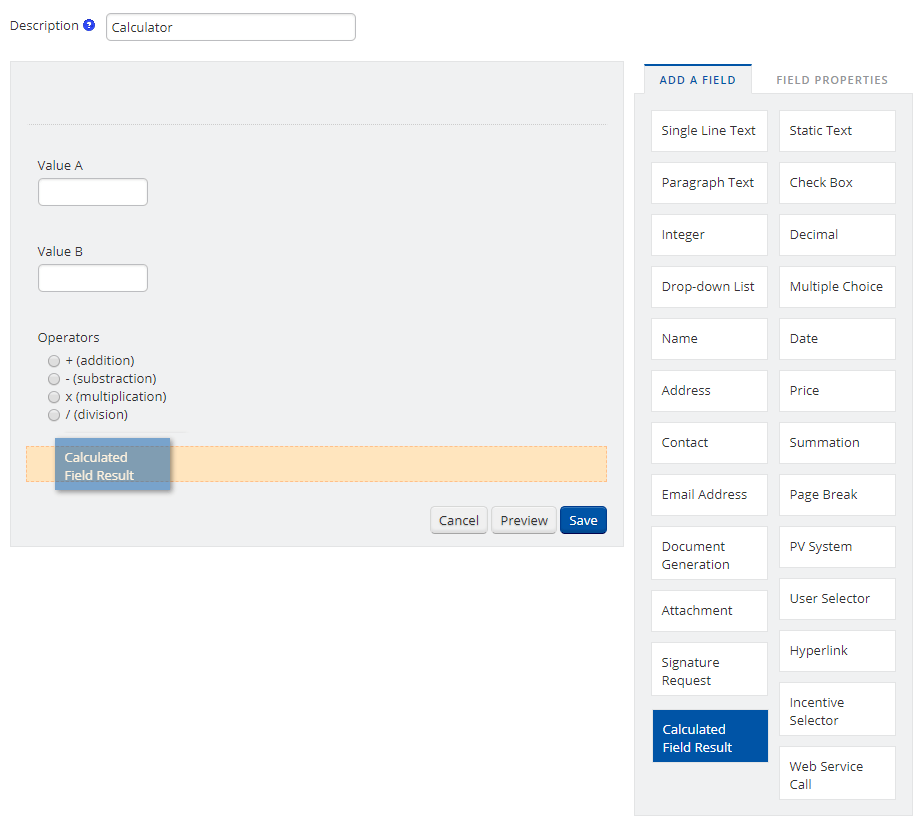
- STEP 12: Select "MyCalculator" as the Formula and designate the visibility to be conditional on the Operators field not to be empty:
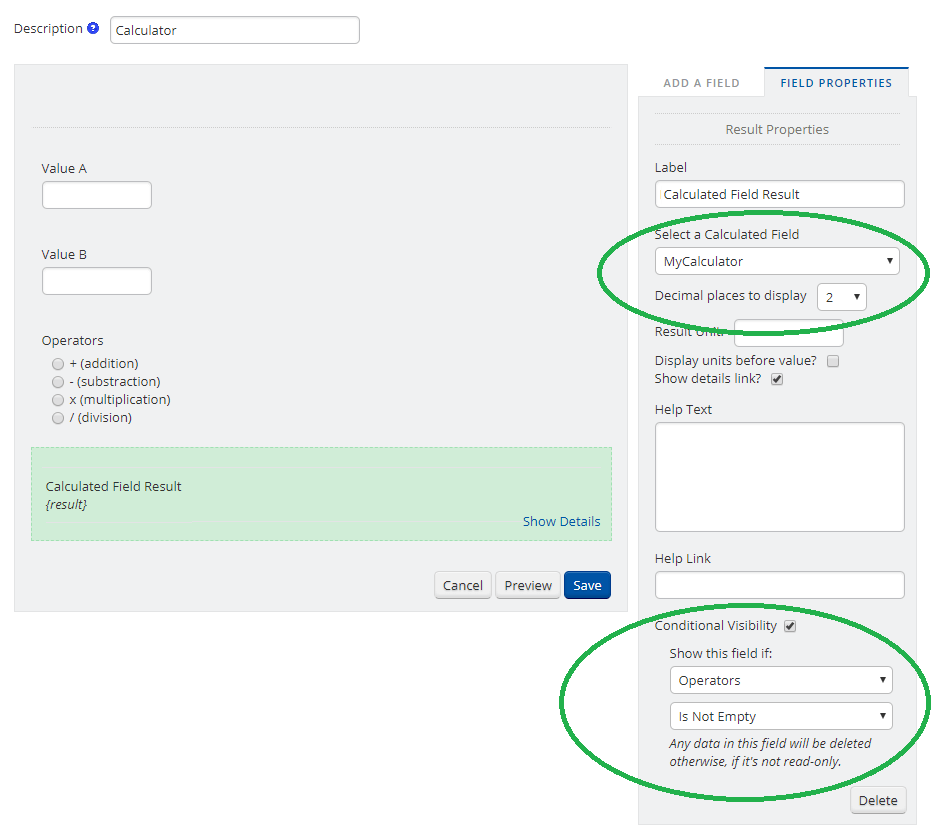
- STEP 13: Save your form now.
- STEP 14: We now need to configure your form to display it on the HOME screen. Click on Program Design >> Forms and select your original form and click this time on "Configure Form". In the following screen select option "Use for New Project button" and hit "Save":

- CONGRATULATIONS! Click now on HOME >>
 to enjoy your new calculator:
to enjoy your new calculator: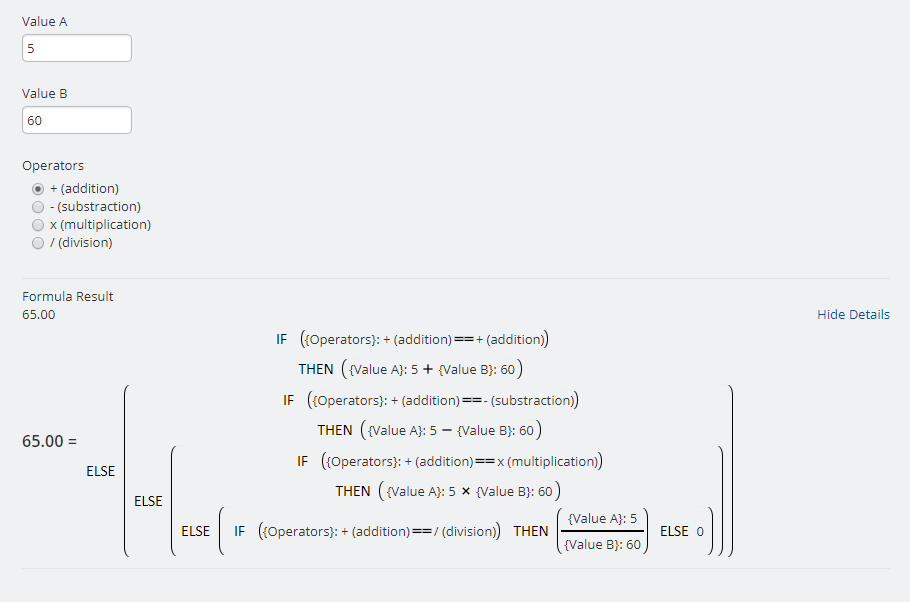
{data: My Calculated Field}:
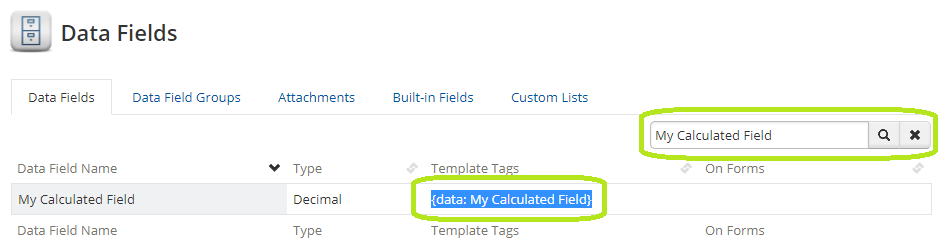
Have additional questions? Contact us to nominate your FAQ and help others find answers to your own questions concerning this feature.
Create A Support Ticket
Not finding your answer here? Submit a question to our support team at the PowerClerk Ticket System and leverage the PowerClerk team’s expertise.