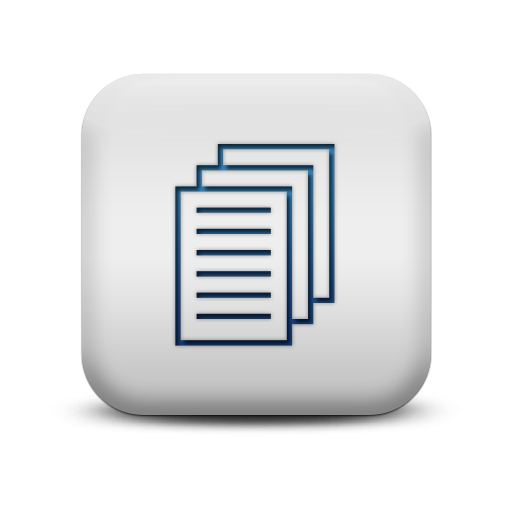PowerClerk Support Center
- Project Pages
- Program Design Menu
-
- Automations
- Channels
- Communications
- Connections
- Content Library
- Custom API IDs
- Data Fields
- Deadlines
-
- Questions to ask yourself
- Locating the Deadlines feature
- What are Deadlines
- How to Create a Deadline
- Deadline Automation Action Rules
- Utilizing Project Admin Page for Deadlines
- Communication Templates for Deadlines
- Deadline Set/Satisfy Options
- Program-Wide Deadline Actions
- Reporting on Deadlines
- Deadlines in Project List Columns
- FAQs
- Document Templates
- eSignature Envelopes
-
- Questions to Ask
- Locating the eSignature Feature
- What are eSignature Envelopes?
- eSignature Checklist: The Prerequisites to create a new Envelope
- How to set up Advanced eSignature Envelopes Step-by-Step
- How to add an eSignature Envelope to a form
- eSignature Automation Trigger
- Viewing Completed eSignature Envelopes
- Resending eSignature Notifications
- Canceling eSignatures
- FAQs
- Forms
- Formulas and Calculated Fields
- Front Page
- Incentive Design
- Milestones
- Project List Columns
- Project Summary
- Project Views
- Roles
- Workflow
- Admin Menu
- Tools Menu
- Integration Guides & API
- PowerClerk Video Guides
-
- Setting up Roll-up Reports
- New User Video Guide
- Configuring Forms
- Roles and User Administration
- Setting up Business Days
- Formulas and Advanced Visibility Rules
- Visualize Workflows
- Dashboards
- ArcGIS
- FormSense
- API
- Edit Forms - Tutorial #1
- SFTP Automatic Data Import
- Calculated Fields
- Web Connector Setup
- Build A Formula
- Milestones
- Edit Forms - Tutorial #2
- Project Summary
- Automation with Formulas in Action Rules
- PowerClerk Program Launch
- PowerClerk User Group Sessions (UGS)
- Learning Management System (LMS)
- Join us for Reflow!
- NEW: PowerClerk Certifications
FormSense
Locating the FormSense feature
All users (applicants, administrators) can use FormSense by opening the Tools menu and clicking on FormSense:
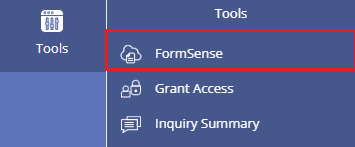
How to use the FormSense feature
With FormSense you can define default values for input fields on your Forms you frequently fill out. To do so, start by selecting the Form you would like to enter a default value for, and click on Edit My Defaults:
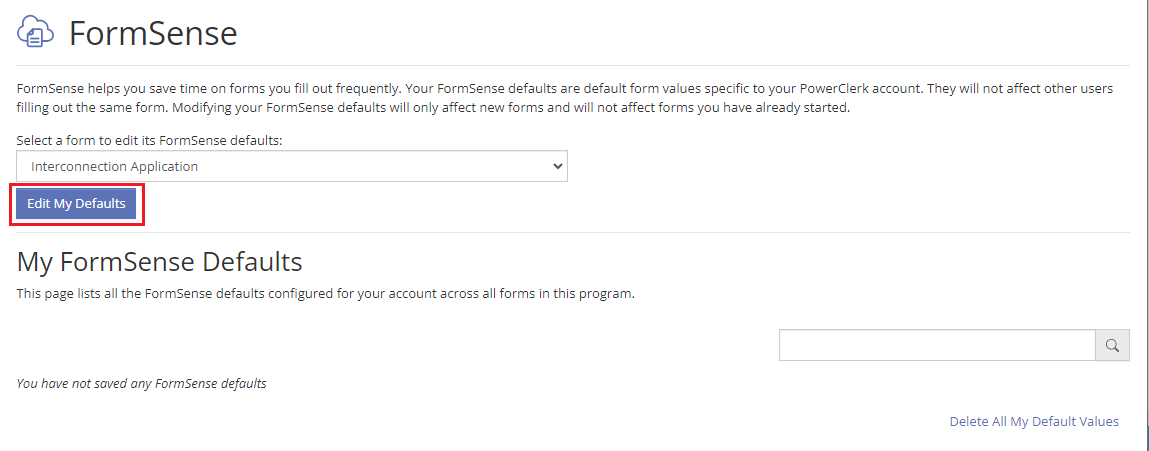
As shown in the example below, you can pre-define the field “Work Completed By” and click the Save FormSense Defaults button:
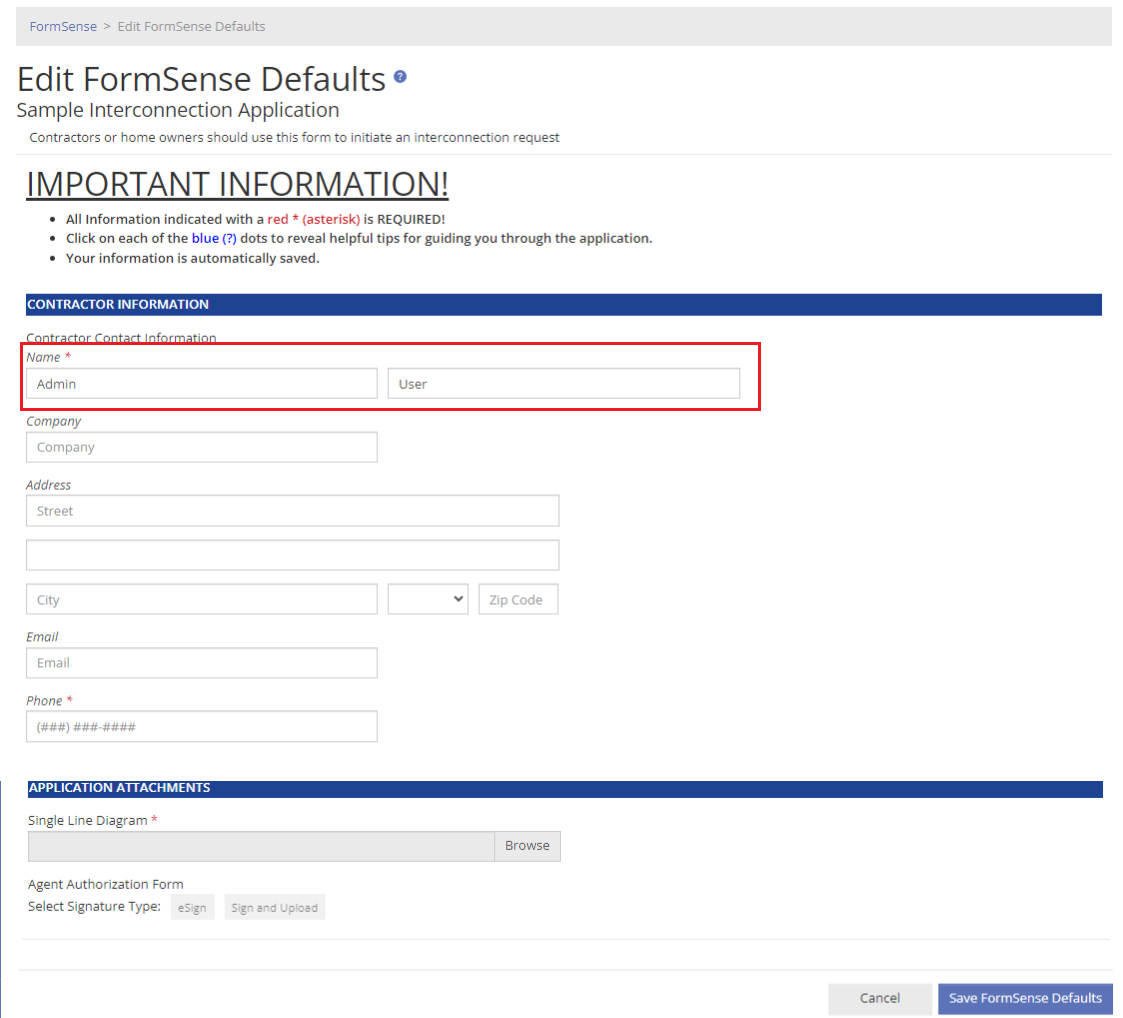
Your Form will now show this default value anytime you fill it out:
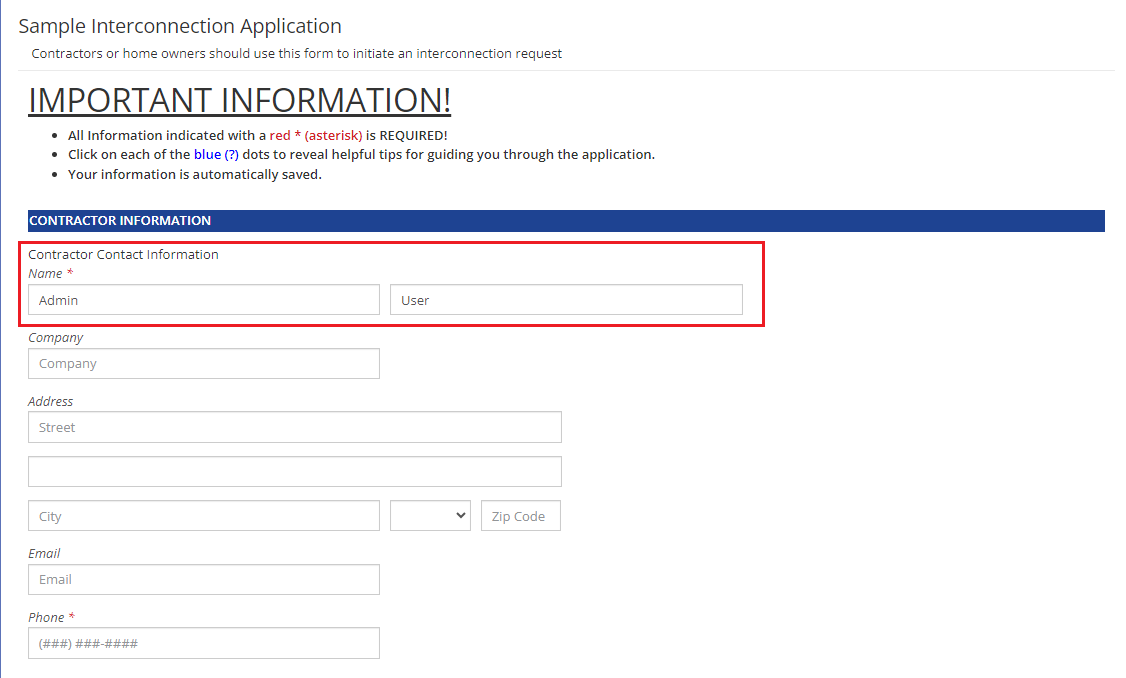
Note: You cannot pre-define Data Field values for fields that are marked as Read Only.
To delete a FormSense default value, navigate to the respective From within the FormSense feature and empty the Data Field you wish to delete the FormSense default from, then click the Save FormSense Defaults button again.
Alternatively you can also delete all your FormSense defaults by clicking on Delete All My Default Values and confirming this deletion in the Clear DataFields dialog as shown below:
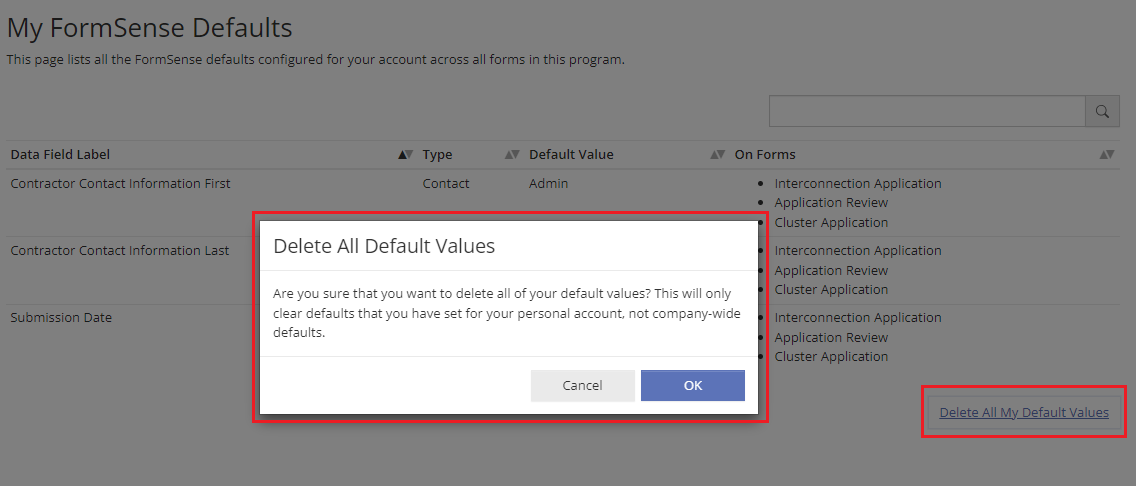
Note: this will only clear defaults that you have set for your personal account, not company-wide defaults.
FAQs
Have additional questions? Contact us to nominate your FAQ and help others find answers to your own questions concerning this feature.