PowerClerk Support Center
- Project Pages
- Program Design
-
- Automations
- Channels
- Communications
- Connections
- Content Library
- Custom API IDs
- Data Fields
- Deadlines
-
- Questions to ask yourself
- Locating the Deadlines feature
- What are Deadlines
- How to Create a Deadline
- Deadline Automation Action Rules
- Utilizing Project Admin Page for Deadlines
- Communication Templates for Deadlines
- Deadline Set/Satisfy Options
- Program-Wide Deadline Actions
- Reporting on Deadlines
- Deadlines in Project List Columns
- FAQs
- Document Templates
- eSignature Envelopes
-
- Questions to Ask
- Locating the eSignature Feature
- What are eSignature Envelopes?
- eSignature Checklist: The Prerequisites to create a new Envelope
- How to set up Advanced eSignature Envelopes Step-by-Step
- How to add an eSignature Envelope to a form
- eSignature Automation Trigger
- Viewing Completed eSignature Envelopes
- Resending eSignature Notifications
- Canceling eSignatures
- FAQs
- Forms
- Formulas and Calculated Fields
- Front Page
- Incentive Design
- Milestones
- Project List Columns
- Project Summary
- Project Views
- Roles
- Workflow
- Administration
- Tools Menu
- Integration Guides & API
- PowerClerk Video Guides
-
- Setting up Roll-up Reports
- New User Video Guide
- Configuring Forms
- Roles and User Administration
- Setting up Business Days
- Formulas and Advanced Visibility Rules
- Visualize Workflows
- Dashboards
- ArcGIS
- FormSense
- API
- Edit Forms - Tutorial #1
- SFTP Automatic Data Import
- Calculated Fields
- Web Connector Setup
- Build A Formula
- Milestones
- Edit Forms - Tutorial #2
- Project Summary
- Automation with Formulas in Action Rules
- PowerClerk Program Launch
- PowerClerk User Group Sessions (UGS)
- Learning Management System (LMS)
- Join us for Reflow!
- NEW: PowerClerk Certifications
Project View/Edit Page
Use the Project View/Edit page to complete Forms available at the Current Status and to view project details relevant to the Role of the logged in User.
Locating the Project View/Edit Page
Anyone with access to the Project can navigate to the Project View/Edit page of a given project by expanding the details of a project from the program home screen and selecting the “View/Edit” button.
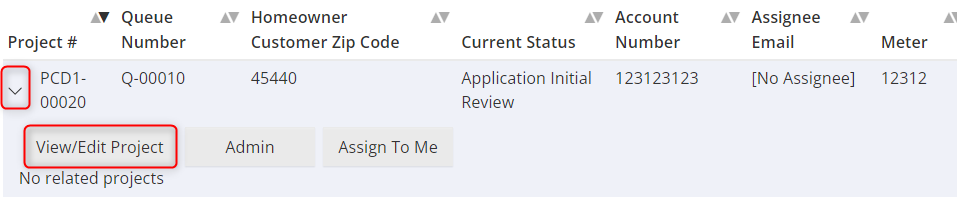
If you have Admin Page privileges, you can also toggle to the Admin page using the ‘Go To Admin’ button at the top of the page.
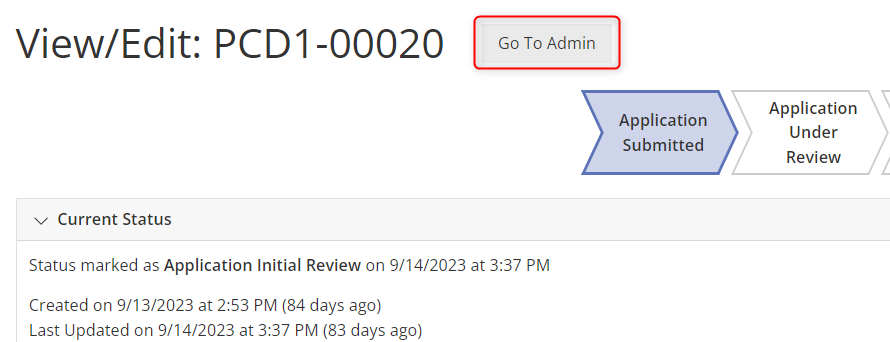
How to use the Project View/Edit page
Use the Project View/Edit page to complete forms available to your role given the project’s current status, and view other project information pertinent to the User responsible for taking action at that status. The Project Owner is defined as the user who created the project, typically by submitting an application.
Below is information about the sections available from the Project View/Edit page. Depending on program configuration and project activity, these sections may change from project to project.
Current Status
The Current Status of a project will be displayed in this section along with the date and time it entered that status. A description of the Current Status may also appear here, if configured by the Program Designer under Milestones. Milestones with a highlighted chevron may also appear, if configured.
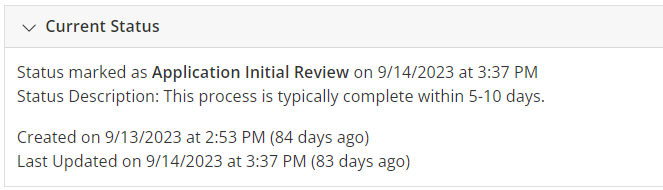
Project Summary
This section will display a selection of project data according to what the program has configured. The project summary can display a different set of data on the View/Edit page than the project Admin page. Learn more about configuring the Project Summary section here.
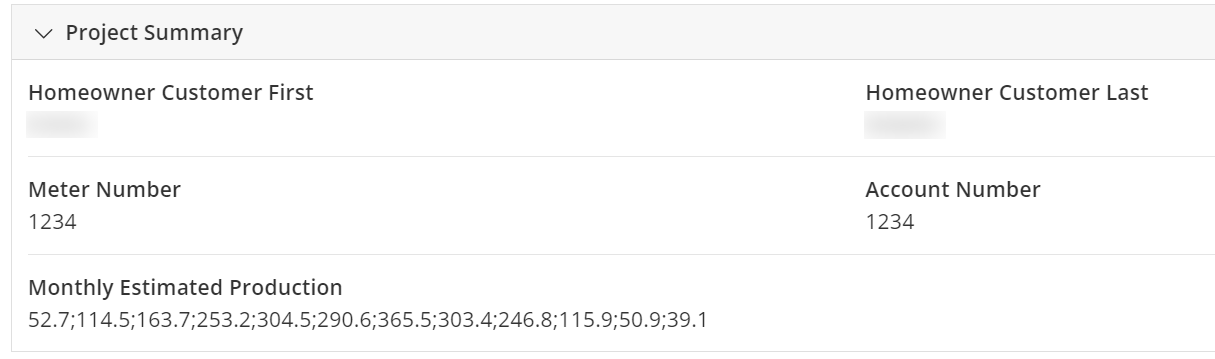
Available Forms
Forms will appear here for specific roles based on how the Form was configured. Form configuration is based on the Status and the Role. If the Form has never been opened, it will appear with a “Begin” button. If the form was previously opened but not yet submitted, it will appear with a “Continue” button. If the form was submitted but is still in a status where the form is configured as available, it will appear with an “Edit” button.

Previous Forms
Forms will display here if previously submitted by the Project Owner or any of the Project Grantees and will be view-only.

Ask a Question Threads
Note: This section will only appear in Programs that have enabled the Project Inquiry feature-please reach out to support@powerclerk.com to have this feature enabled.
The title of this section will change according to what the ‘Ask a Question’ button has been configured to display.
Active project inquiry threads between the Project Owner and Program Admin will appear in this section. Learn more about Project Inquiries here.
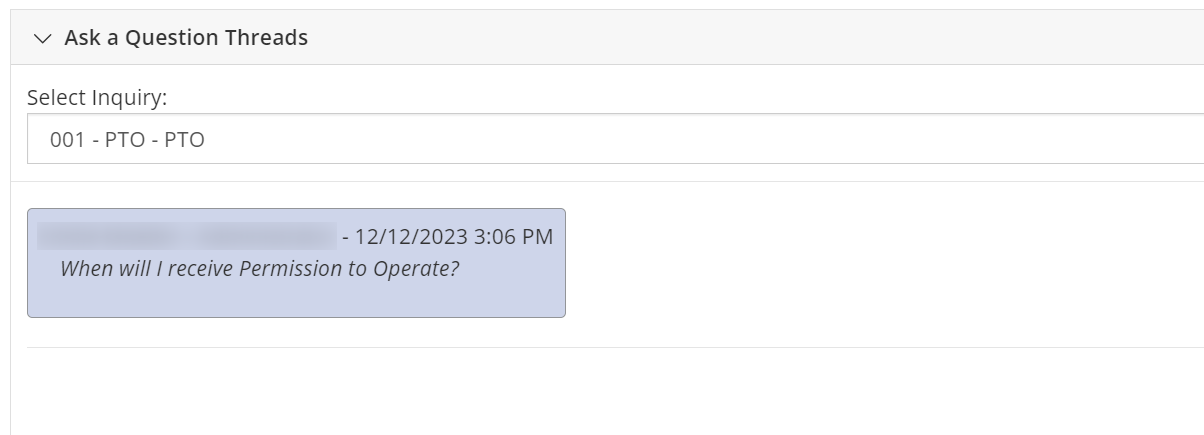
Access Grants
This section will display additional users who have been granted access to a Project. The Project Owner can grant individual access grants for this project. Learn more about Project Grants here.

Change Project Owner
Note: This section will only appear to those with Admin privileges.
This section allows the user to change the Project Owner of a project after project creation.

Attachments
Any attachment uploaded onto a form that the User has or had edit-access to will be displayed here. Users will be able to review the date of upload, name of the upload field, name of document uploaded, and download the attachment. There is also a ‘Notes’ and ‘Status’ column that will display information about the specific attachment input by a user with Program Admin permissions. More details about this can be found in the Project Admin Page article, under the section “Attachments”.

Communications to Project Owner
Communications sent from PowerClerk to the logged in User will be displayed here.

Deadlines
Active deadlines and their respective due dates will appear here only if the deadline is configured to display on the Project View/Edit page. See more information about Deadline configuration here.

eSignature Status
Note: This section will only appear if an eSignature request has been sent for this project specifically. It will not appear automatically if eSigantures are enabled for the program alone.
Any previous or outstanding eSignature requests will display status here (e.g. ‘Pending’ or ‘Completed’), and can be expanded to see which signatory is pending if necessary.

Video Guides
Would a video guide help to better explain Automations? Contact us and let us know.
A full list of all Video Guides can also be found here.
FAQs
Have additional questions? Contact us to nominate your FAQ and help others find answers to your own questions concerning this feature.
Create A Support Ticket
Not finding your answer here? Submit a question to our support team at the PowerClerk Ticket System and leverage the PowerClerk team’s expertise.