PowerClerk Support Center
- Project Pages
- Program Design
-
- Automations
- Channels
- Communications
- Connections
- Content Library
- Custom API IDs
- Data Fields
- Deadlines
-
- Questions to ask yourself
- Locating the Deadlines feature
- What are Deadlines
- How to Create a Deadline
- Deadline Automation Action Rules
- Utilizing Project Admin Page for Deadlines
- Communication Templates for Deadlines
- Deadline Set/Satisfy Options
- Program-Wide Deadline Actions
- Reporting on Deadlines
- Deadlines in Project List Columns
- FAQs
- Document Templates
- eSignature Envelopes
-
- Questions to Ask
- Locating the eSignature Feature
- What are eSignature Envelopes?
- eSignature Checklist: The Prerequisites to create a new Envelope
- How to set up Advanced eSignature Envelopes Step-by-Step
- How to add an eSignature Envelope to a form
- eSignature Automation Trigger
- Viewing Completed eSignature Envelopes
- Resending eSignature Notifications
- Canceling eSignatures
- FAQs
- Forms
- Formulas and Calculated Fields
- Front Page
- Incentive Design
- Milestones
- Project List Columns
- Project Summary
- Project Views
- Roles
- Workflow
- Administration
- Tools Menu
- Integration Guides & API
- PowerClerk Video Guides
-
- Setting up Roll-up Reports
- New User Video Guide
- Configuring Forms
- Roles and User Administration
- Setting up Business Days
- Formulas and Advanced Visibility Rules
- Visualize Workflows
- Dashboards
- ArcGIS
- FormSense
- API
- Edit Forms - Tutorial #1
- SFTP Automatic Data Import
- Calculated Fields
- Web Connector Setup
- Build A Formula
- Milestones
- Edit Forms - Tutorial #2
- Project Summary
- Automation with Formulas in Action Rules
- PowerClerk Program Launch
- PowerClerk User Group Sessions (UGS)
- Learning Management System (LMS)
- Join us for Reflow!
- NEW: PowerClerk Certifications
Channels: Project Lookup and Mark as Related Lookup
Channel Type: Project Lookups
The Project Lookup Channel Type allows an admin to lookup a related project within a program and upon a successful match will output configured data fields. This channel will not mark the project as related.
The Project Lookup Channel type can be utilized to look up and verify Contractor or Customer account information or to look up related information that has been previously submitted.
- Attributes of Project Lookup Channel Type:
- A previously submitted project must exist.
- If multiple projects match the lookup criteria, they will be eligible to have the configured output data fields.
- Data can be copied to the project initiating the search, if the lookup criteria is met.
- No relationship is established from this lookup.
- Lookup can be created via a Form Connection button or by an Automation Action Rule.
- Use-cases for this Channel Type may include:
- Lookup and verify Contractor or Customer account information.
- To look up a Pole Attachment work order.
Creating the Project Lookup Channel Configuration
If this is an interprogram set-up, establish which program is the Published Program and which program is the Linked Program. The Linked Program is the program that will have the Project Lookup button or automation. The Published Program is the program that will have the data that will be returned as an output by the Project Lookup connection call.
First, navigate to the Publishing Program. Then select “Publish New Channel” and select the Project Lookup Channel Type.
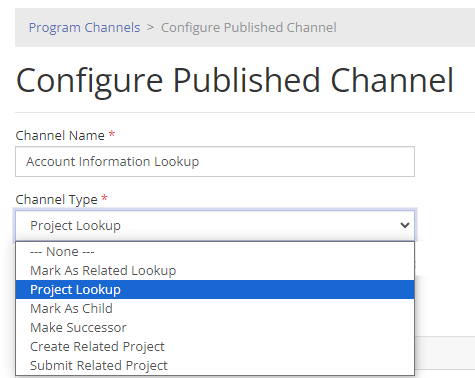
On the configuration page, you will select which data field(s) your Administrators can utilize to ensure the correct project is selected. PowerClerk will look through projects attempting to identify a project match in the program.
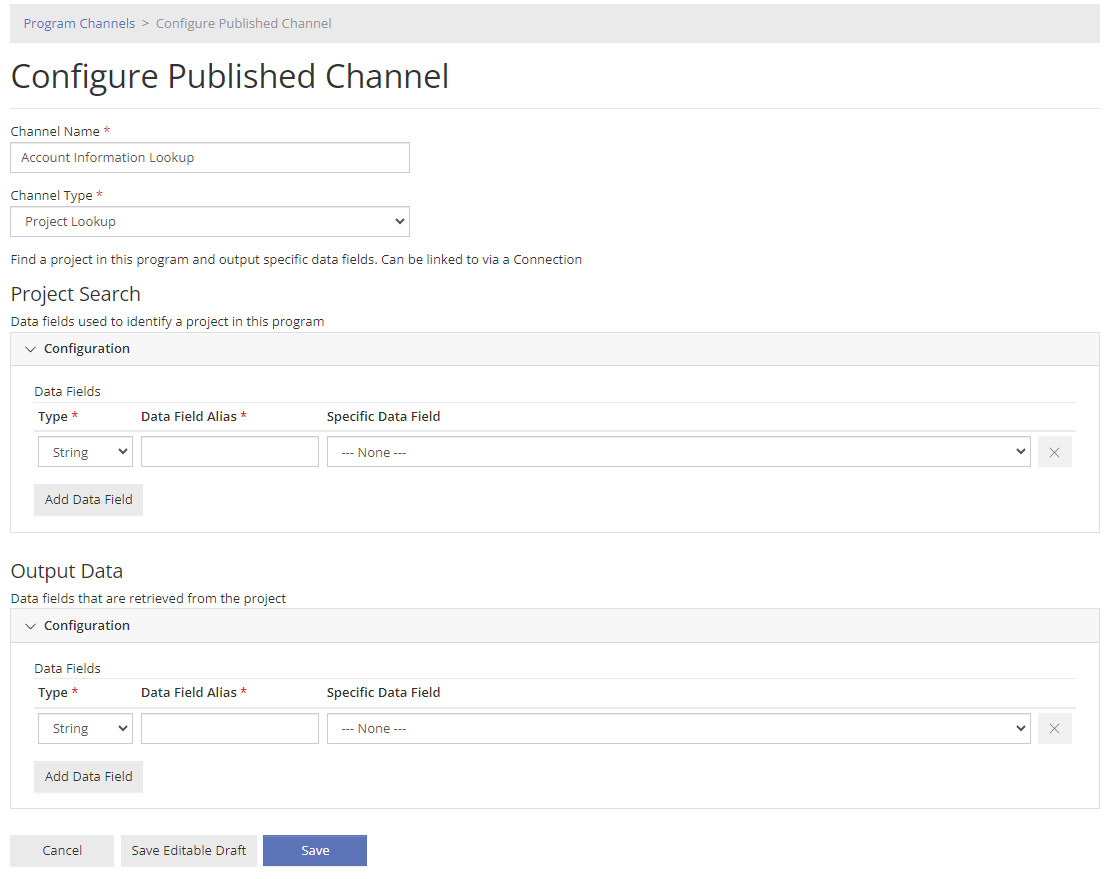
To configure the Project Search section, you will select the Data Field Type and Data Field Alias. The alias acts as a label for you to understand what data you are attempting to lookup. You cannot change the Data Field Type and the Alias once the Channel has been published. These data fields will be the data fields utilized to identify a match in the program.
Similarly, the Output Data section will be the data fields that are copied over to the project that initiated the search. Select the data fields that you would like to copy from the project found to the project that initiated the search. The data fields can be edited after the Channel is published. You can add multiple data fields to return for lookup.
Once you are ready, save the Channel Configuration.
Publish the Channel
Publish the Channel by clicking on your new Channel. Select the Group and Save.
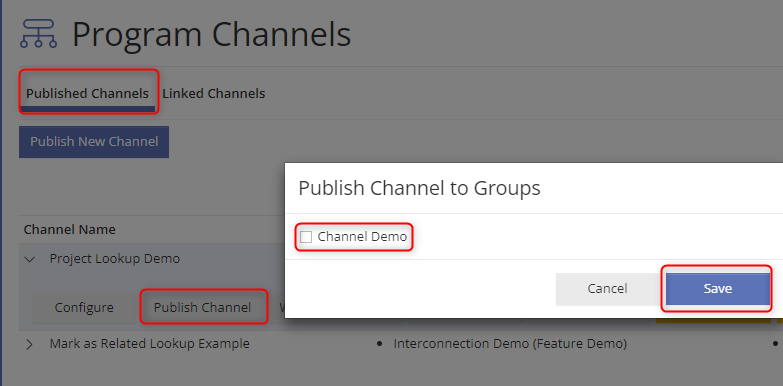
Utilizing Project Lookup in your Workflow
This Channel can be utilized in your workflow either through an Automation or via a Connection Call/Form button. This Channel is unique and does not require the standard channel steps on linking and enabling the Channel. To configure this channel to be utilized in the program, you will set it up like a Connection. To learn more about utilizing and setting up Connections, click here. Please Note: On the Connections page, you will select the button New Project Lookup. Additionally, the input properties set up on this page will be the default values that are populated if a match is not found.
Channel Type: Mark as Related Lookup
The Mark as Related Lookup Channel Type is used to create a relationship between two projects and exchange data between them. This channel can be used to relate projects within the same program (intra) or across programs (Inter).
The “Linked program” looks up a project in the “Published program” by searching for specified data field values. When a match is found between projects, the projects will be marked as related, and data can be copied from the original project (published project) to the new project (linked project). “Signals” can be established to trigger automations to both projects throughout the workflow. This allows for the two projects to continue to exchange data and influence one another’s statues as needed.
- Attributes of the Mark as Related Lookup Type:
- Linked projects can automatically be marked as related upon project submission or status change using signal automations. Or the relationship can be established via the Admin page.
- Multiple projects can be marked as related to the published project.
- Data can be copied from the published project to the linked project once a match is found.
- Data can be copied and shared from either project using signal automations.
- Automation triggers and action rules can be created once a signal is received from the related project.
- Use Cases for this Channel Type may include:
- Connect projects submitted under the same account number and copy account data to the linked project or update account data in the published project.
- Relate projects enrolled in different programs.
- Lookup data from another program, such as contractor or permit information, and copy information over to this project.
- Create “clustered” projects for Cluster Studies.
Creating the Mark as Related Lookup Channel Configuration
If this is an interprogram configuration, establish which program is the Published program and which program is the Linked Program. A project within the Linked Program initiates a search and if successful establishes a relationship to the Published Program. Therefore, the Linked Project (dependent) is searching for matching project details within projects in the Published Program (independent).
First, navigate to the Publishing Program, then select “Publish New Channel” and select the Mark as Related Lookup Channel Type.
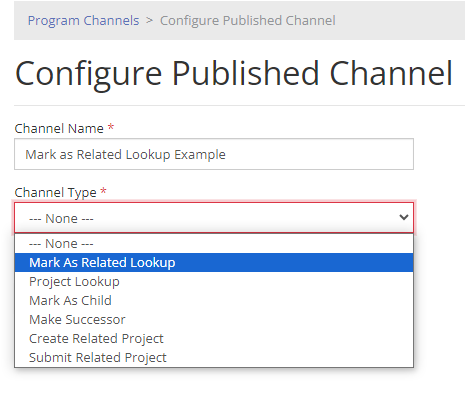
On the configuration page, there are four sections to configure: Project Search Fields, Project Search Configuration, Incoming Signal from Related Project, and Outgoing Signal to Related Project.
The Project Search Fields are used to find the projects in the Linked Program. The Published Project will initiate the search. You can give the signal a name that will be used as the name to denote the project search has been initiated, such as “Initiate Project Search”. Add the data field aliases to search for a matching value. Map the specific data fields in this Published Program. You will map the Linked Program data fields later. Some examples of data field aliases might be Account Number, Premise ID, or Contractor License ID. If you add multiple fields, PowerClerk will search for projects that match all the data fields’ values.
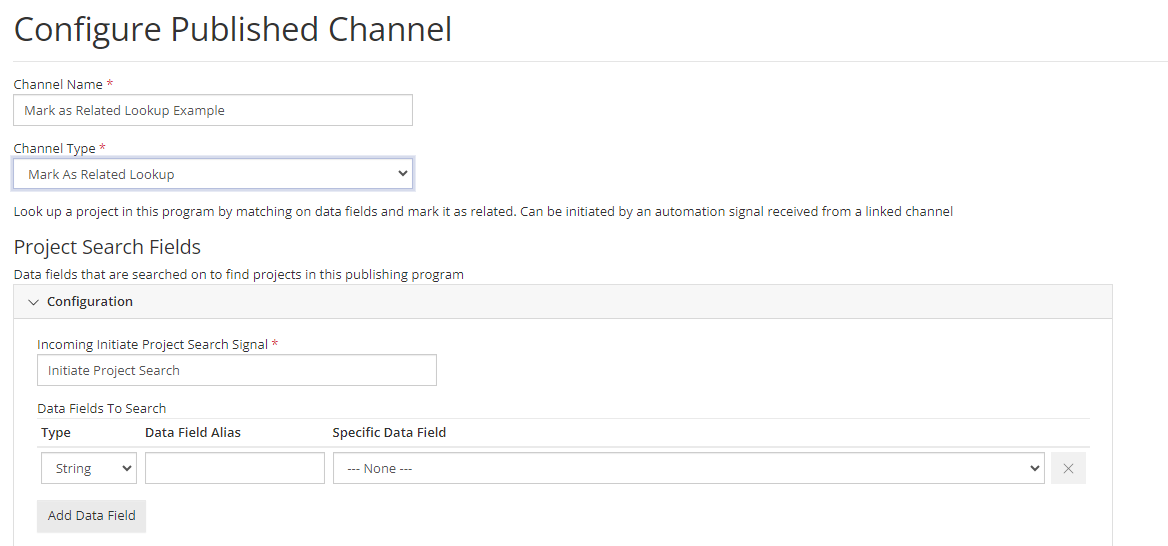
The Project Search Configuration is the configuration that happens after the “Initiate Project Search” signal has been sent. There are three signals that are configurable: Outgoing Project Found Signal, Incoming Project Found Signal, and Outgoing No Project Found Signal.
If a project match is found, a relationship is created between the matching projects and the first two signals will be sent. Data Fields and Attachments can be copied from the independent Project (Published Project) to the dependent Project (Linked Project).
If no project is found, a “No Project Found” signal is sent to the Linked Program (to the project that initiated the search).
If multiple projects are found, signals are received from each of the matched project. PowerClerk will copy data over in the order in which the relationship was created. This will result in the Linked Project having the last relationship’s data copied over.
For each signal, you can create an Automation Trigger [when the signal XXX is received from this Channel]. You can establish Action Rules such as Change Project Status, Send Communications, or Set Data Fields.
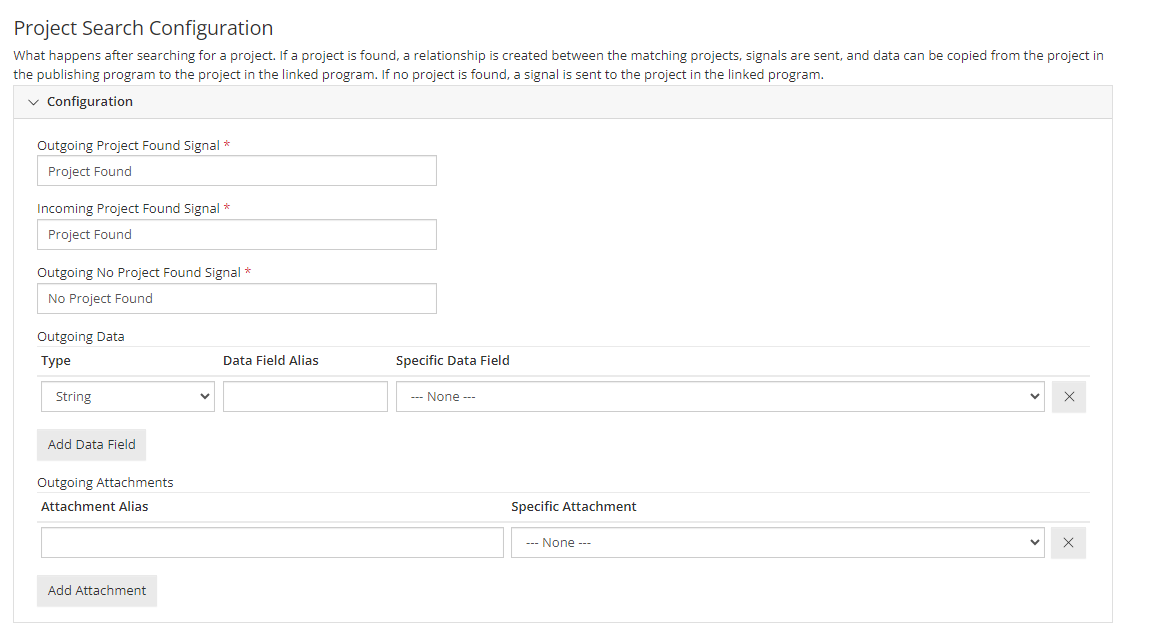
The Incoming Signal From Related Project will receive signal(s) from a related project in the linked program. While the Outgoing Signal To Related Projects will send a signal to a related project in the published program. Additional signals to capture different situations depending on your channel needs.
The incoming signal data fields that are established in this configuration will be the data fields that can be set or overwritten with the linked program data. The outgoing signal data fields established in this configuration will be the data fields that are set or overwritten in the Linked Program from the Published Program.
For each signal, create an Automation Action Rule to Send Signal. For example, you may wish to send a signal to the related project once this project reaches a “Complete” status and have data copied over.
For each signal, you can also create an Automation Trigger [when the signal XXX is received from this Channel] and establish action rules to take further action on the project.
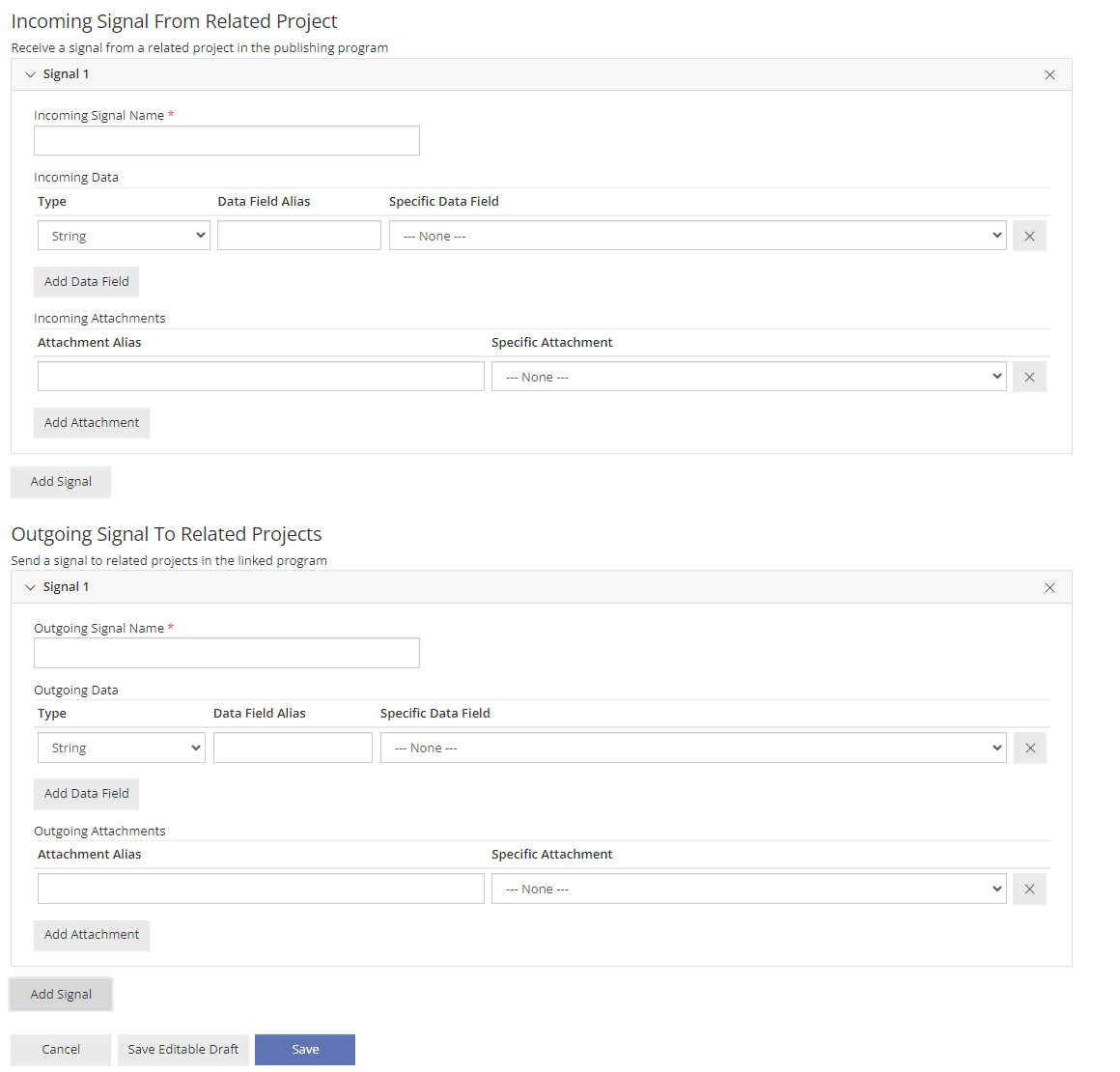
Once completed, save the Channel Configuration.
Publishing the Channel
Publish the Channel by clicking on your new Channel. Select the Group and Save. To limit the projects a linked program can find as a match in the published program by status, click the “Workflow Statuses” button to select which statuses a project in the published program can be in to be eligible to be ‘Found’.
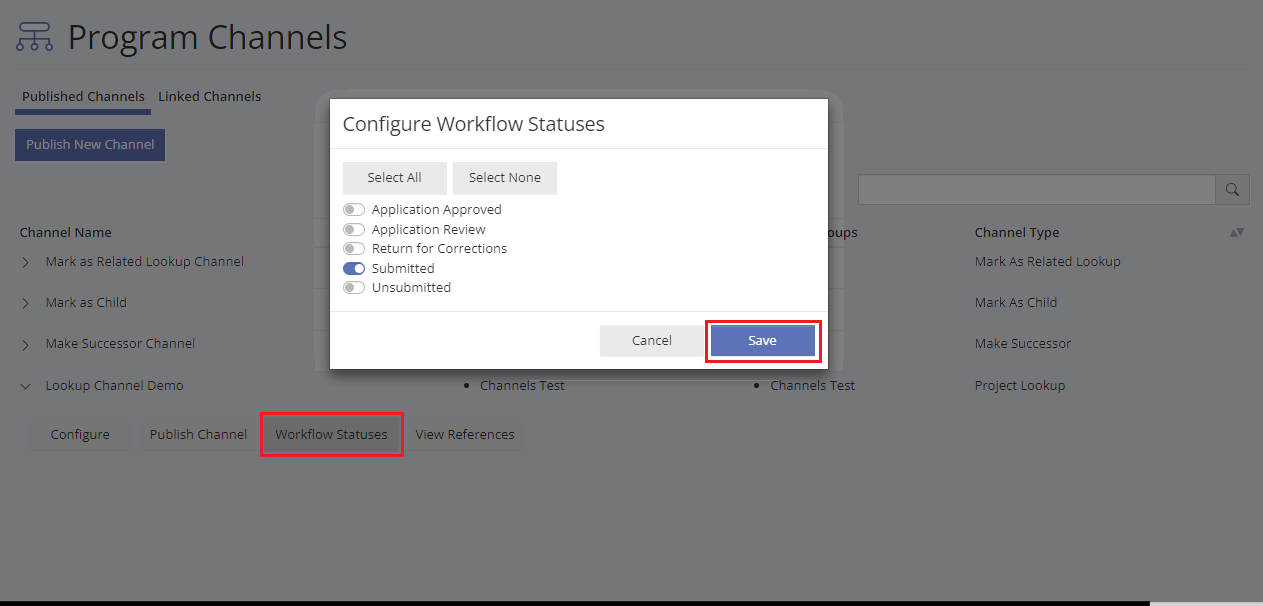
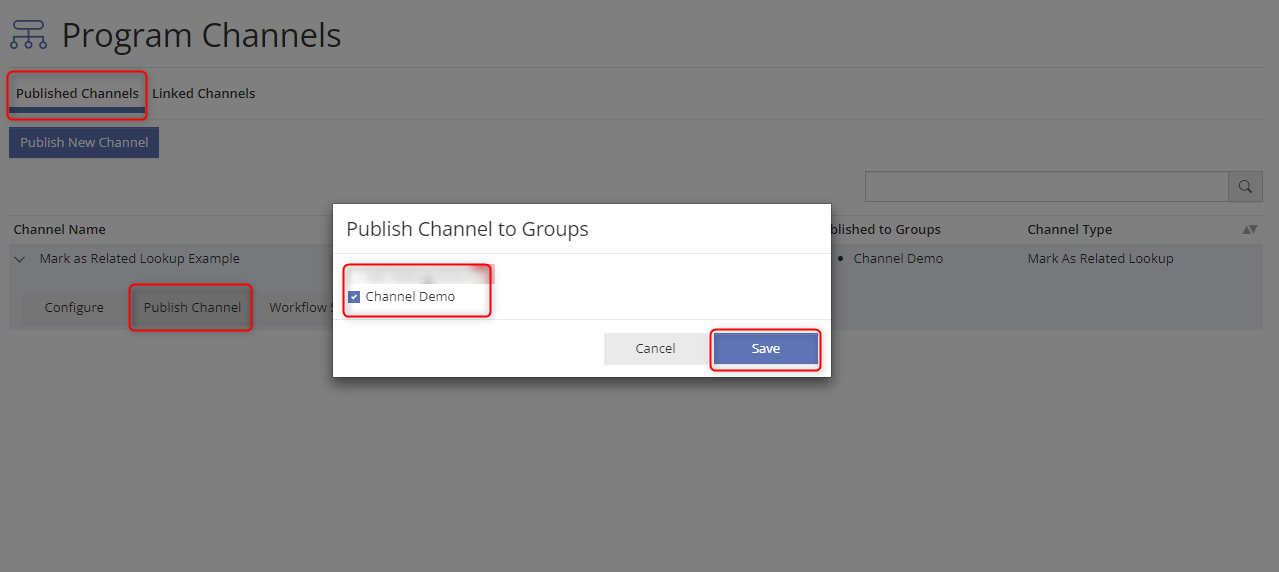
Link, Configure and Enable the Channel
If this project relationship is within the same program (intra), tab over to Linked Channels page view and press Link to Channel. Select the proper Group and Channel and select OK Once you have linked the Channel, press Configure and select the proper Data Fields to map the Lookup data fields to the Linked project. Then Enable the Channel via the Published Channels page.
If this project relationship is between multiple programs (inter), navigate to the Linked program’s Channel page and follow the same instructions on that program’s “Linked Channels” page view.
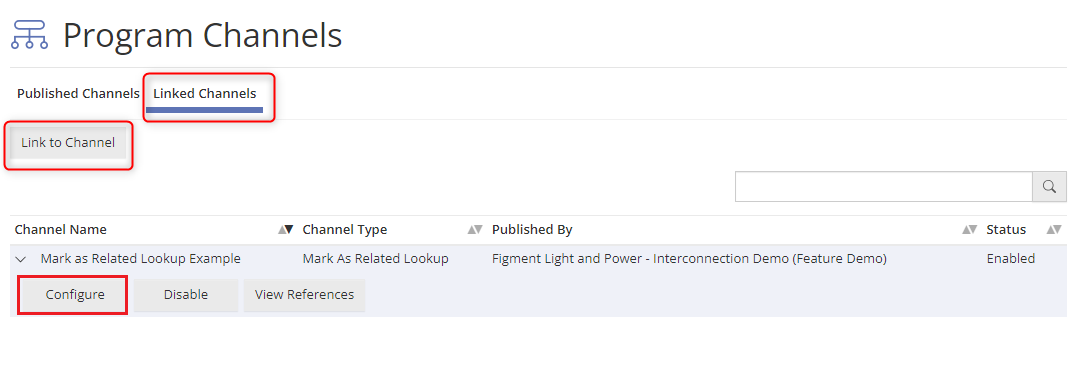
Utilizing Mark as Related Lookup Channel in your Program
There are two ways to utilize this Channel within a program. By using an automation or manually via the Project “Admin” Page.
To configure the Channel via an Automation, establish which Automation Trigger should be used to send the signal that initiates the project search. Select the Linked Channel and the Signal you created to initiate the project search. A channel cannot utilize other signals without first creating the relationship with the project search signal.
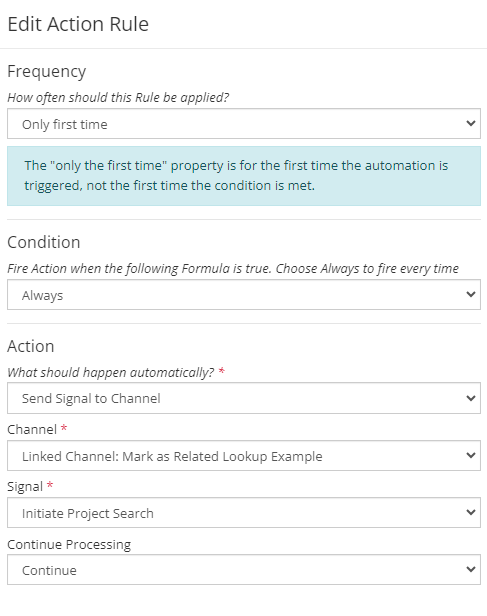
To configure the channel to be triggered on the Project Admin Page, press Mark Project as Related within the Related Project capsule. Input a project number to check if that specific project is related to the source project.
Projects which are related to one another are visually noted on the project home page, the View/Edit page, and the Admin page. Related projects can be unrelated from one another on the Admin page, within the Related Projects capsule.
The relationship will appear on the Project’s Admin Page. It will not appear on the Project’s View/Edit Page.
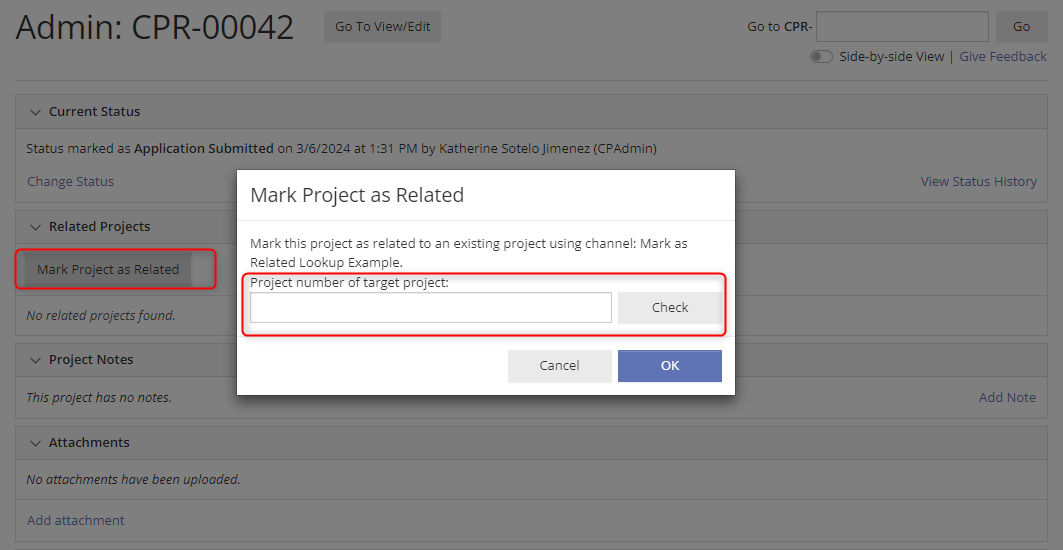
Utilizing Signals and Automations with Mark as Related Lookup
Once a relationship is established between projects, you can utilize the additional signals created in the Channel Configuration to exchange data between the projects.
Create Action Rules to send additional Signals as needed in your workflow. Signals can be sent within the Linked program or the Published program depending on the needs of the project relationship and the respective workflows. .
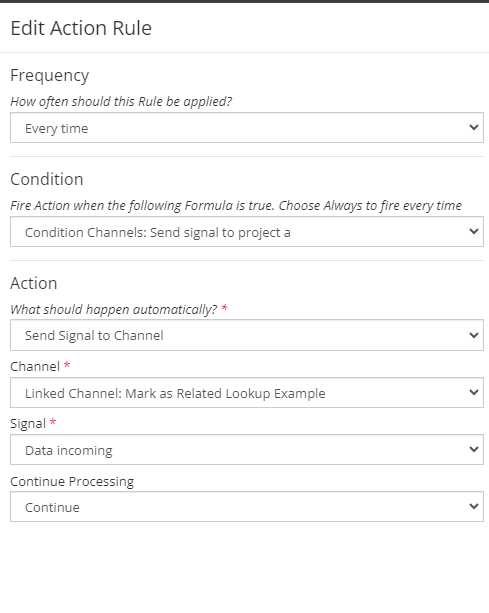
Additionaly you can create Automation Triggers to perform actions on either the Published Channel or the Linked Channel when a signal is received in either Channel.
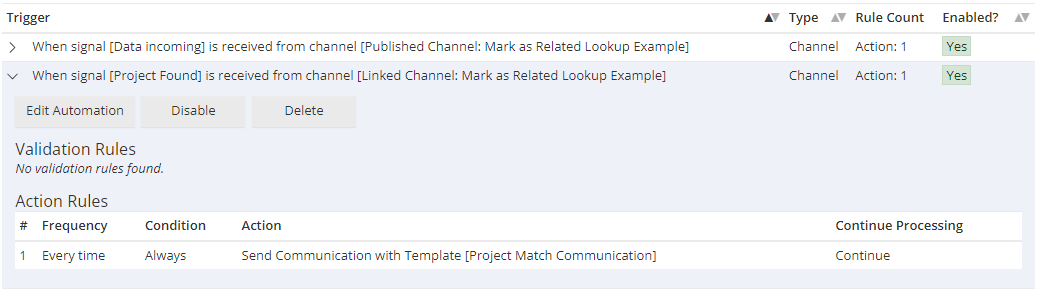
Video Guides
Would a video guide help to better explain Channels? Contact us and let us know.
A full list of all Video Guides can also be found here.
FAQs
Have additional questions? Contact us to nominate your FAQ and help others find answers to your own questions concerning this feature.
Create A Support Ticket
Not finding your answer here? Submit a question to our support team at the PowerClerk Ticket System and leverage the PowerClerk team’s expertise.