PowerClerk Support Center
- Project Pages
- Program Design
-
- Automations
- Channels
- Communications
- Connections
- Content Library
- Custom API IDs
- Data Fields
- Deadlines
-
- Questions to ask yourself
- Locating the Deadlines feature
- What are Deadlines
- How to Create a Deadline
- Deadline Automation Action Rules
- Utilizing Project Admin Page for Deadlines
- Communication Templates for Deadlines
- Deadline Set/Satisfy Options
- Program-Wide Deadline Actions
- Reporting on Deadlines
- Deadlines in Project List Columns
- FAQs
- Document Templates
- eSignature Envelopes
-
- Questions to Ask
- Locating the eSignature Feature
- What are eSignature Envelopes?
- eSignature Checklist: The Prerequisites to create a new Envelope
- How to set up Advanced eSignature Envelopes Step-by-Step
- How to add an eSignature Envelope to a form
- eSignature Automation Trigger
- Viewing Completed eSignature Envelopes
- Resending eSignature Notifications
- Canceling eSignatures
- FAQs
- Forms
- Formulas and Calculated Fields
- Front Page
- Incentive Design
- Milestones
- Project List Columns
- Project Summary
- Project Views
- Roles
- Workflow
- Administration
- Tools Menu
- Integration Guides & API
- PowerClerk Video Guides
-
- Setting up Roll-up Reports
- New User Video Guide
- Configuring Forms
- Roles and User Administration
- Setting up Business Days
- Formulas and Advanced Visibility Rules
- Visualize Workflows
- Dashboards
- ArcGIS
- FormSense
- API
- Edit Forms - Tutorial #1
- SFTP Automatic Data Import
- Calculated Fields
- Web Connector Setup
- Build A Formula
- Milestones
- Edit Forms - Tutorial #2
- Project Summary
- Automation with Formulas in Action Rules
- PowerClerk Program Launch
- PowerClerk User Group Sessions (UGS)
- Learning Management System (LMS)
- Join us for Reflow!
- NEW: PowerClerk Certifications
Integration Guide 001: How to configure an ArcGIS Connector – ArcGIS Implementation
Use an ArcGIS Connector (formerly called a Web Adapter) to sync PowerClerk data to maps and features within ArcGIS.
Difficulty: Advanced.
Duration to review this Tutorial: ~30 minutes.
PowerClerk Connections (i.e. Web Connectors) allow you to connect external resources to your program, retrieve data from other databases, and send data back. Web Connectors can be utilized via a Form button or via an Automation Action Rule. Common examples of Web Connectors include ArcGIS, CIS, etc. Use an ArcGIS Connectors to sync PowerClerk Data to maps and features within ArcGIS.
The PowerClerk ArcGIS integration includes two APIs:
- “Lookup Lat/Long” which provides geolocation data
- “Update Project on Map” that does not; and is instead for situations where the geolocation step has already occurred in the workflow or scenarios where the utility desires to leverage their own geolocation data
What you will learn in this tutorial:
- The two ArcGIS APIs available and their differences
- Inputs Required to Start Configuration
- Creating and Utilizing the Configurations for each Connector
- ArcGIS Connector-specific FAQs
Locating the ArcGIS Connector
Anyone in a Role with the Define Connections privilege can navigate to the Web Connector Configurations tab by opening the PROGRAM DESIGN menu and clicking on Connections:
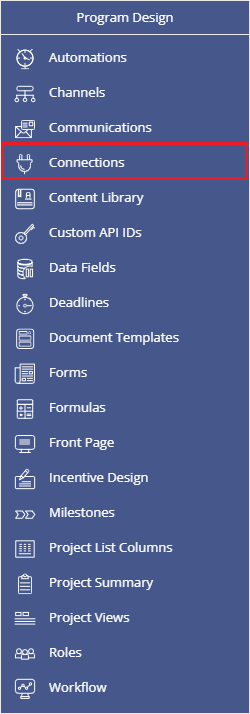
What does each ArcGIS Connector do?
- There are two APIs involved in creating a full connection between ArcGIS and PowerClerk.
- ArcGIS Lookup Lat/Long: This API converts addresses into coordinates and places PowerClerk projects on an ArcGIS map.
- ArcGIS Update Project on Map: This API passes chosen data fields from PowerClerk to the ArcGIS project populated on the map.
Getting Started: Required ArcGIS Input Properties
PowerClerk’s ArcGIS integration will connect your PowerClerk program to your existing ArcGIS account. During set-up, you must provide the input properties of your ArcGIS account to a CPR Admin. Input properties include Production credentials and Test credentials.
- Input Properties Required:
- ArcGIS Account Authentication: Client ID and Client Password + OAuth Token URL
- ArcGIS Geocode URL
- Feature Layer URL
Please Note: These input properties will come from ArcGIS. Please visit ArcGIS’s documentation or contact your ArcGIS representative to get the correct input properties.
Setting Up: How to create the Configurations
Once the web connectors have been enabled and the input properties have been provided to a CPR Admin, these Connections will be available on the Connections page:
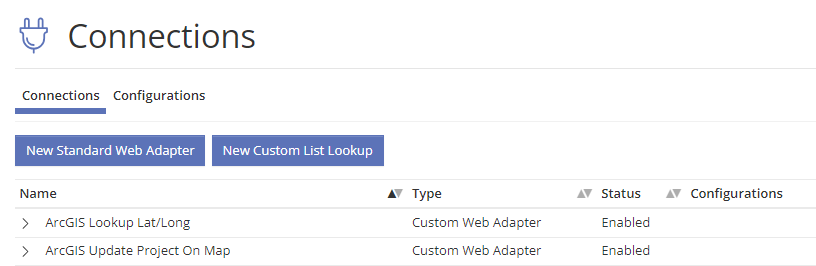
Configuring the “Lookup Lat/Long” Web Connector
To utilize the Lat/Long Web Connector in your program, first ensure you have two single line text data fields created on a Form to hold the two outputs this Connection provides: the Latitude and the Longitude of the project’s address.
Then, to create a Configuration, select the Connection and then click “Create Configuration” (see Figure 3a, below). Choose the Name of the configuration and map the Input and Output Fields to PowerClerk data fields (Figure 3b, below).
The input fields are the data fields that PowerClerk will send to ArcGIS (i.e., the project’s address). The output fields are what ArcGIS will send to PowerClerk (i.e., the Latitude and Longitude of the Project’s Address). Once you have finished mapping the fields, save the configuration.
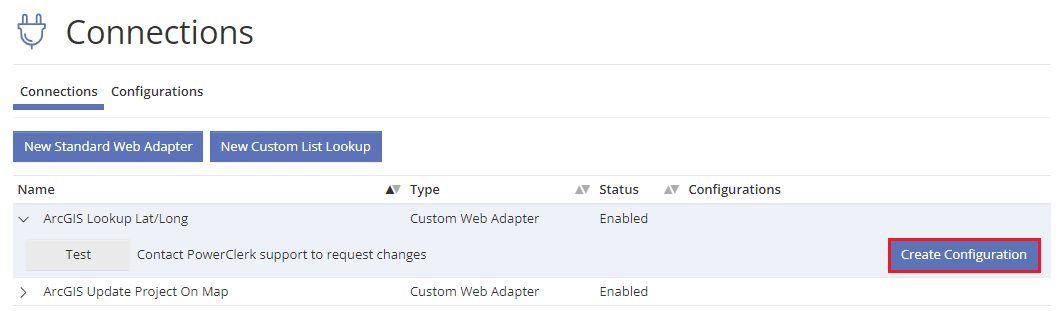
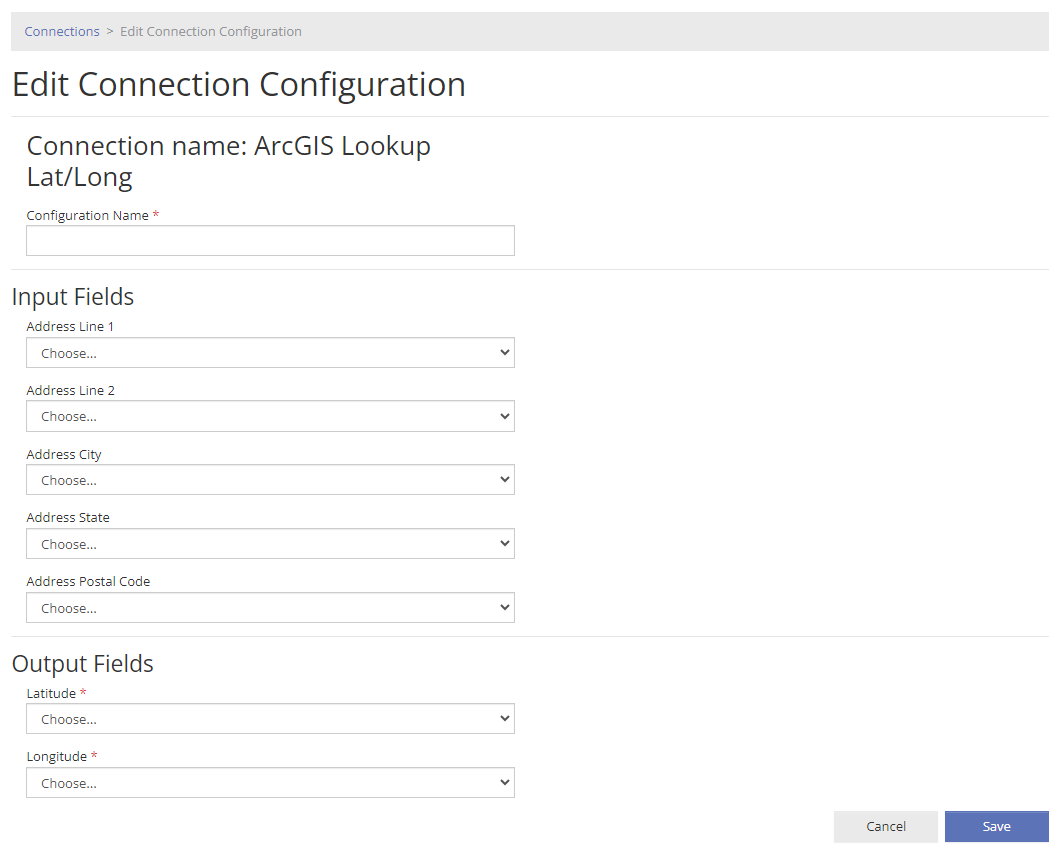
Configuring the “Update Project On Map” Web Connector
Similar to the first Web Connector, you will need to create a Configuration. Click on the Connection and click the Create Configuration button.
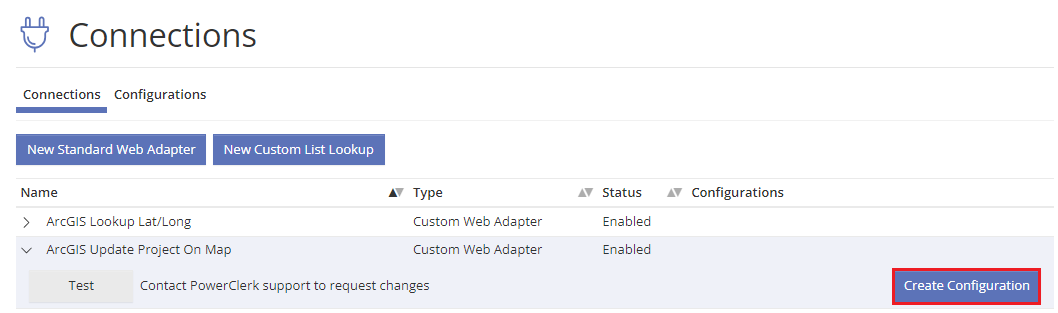
For this Configuration, give it a Name, map the Input and Output fields to PowerClerk fields, and add any Dynamic Fields. Ensure that any PowerClerk data fields already exist on a Form before mapping. You can create multiple configurations for this Connection, if you need to bring in different data from GIS to PowerClerk, based on the status a particular project is in within the workflow. This can be done by configuring different Dynamic Fields for each Configuration.
For this Configuration, you will have the option to check “verify location on each call”. If you check this box (i.e. “true”), every time a project is updated through this Web Connector, the information will run through the ArcGIS Geocoder. If you leave this box unchecked (i.e. “false”), PowerClerk will only send the information to the ArcGIS Geocoder the first time. In this case, for example, if you update the address field in PowerClerk after the first time, it will not update in ArcGIS.
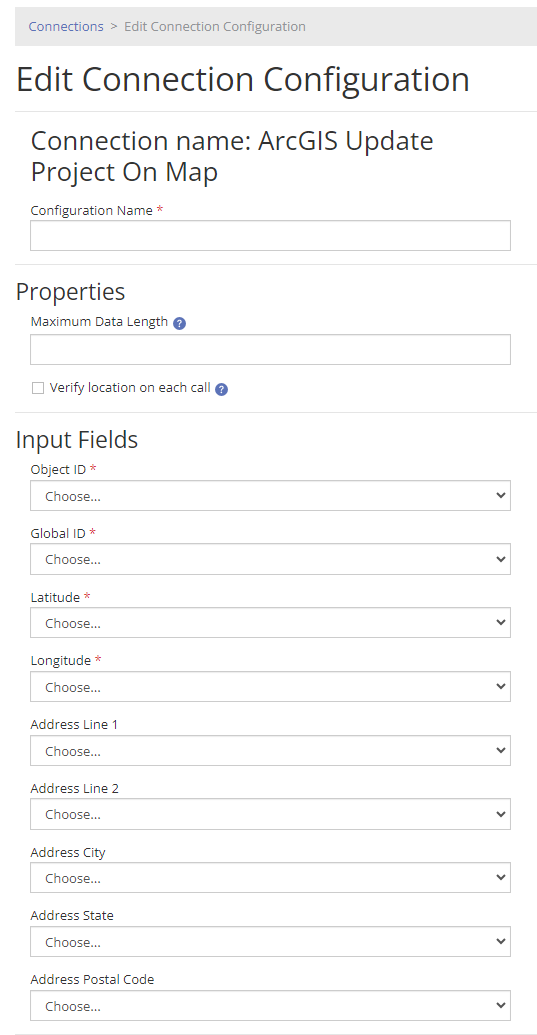
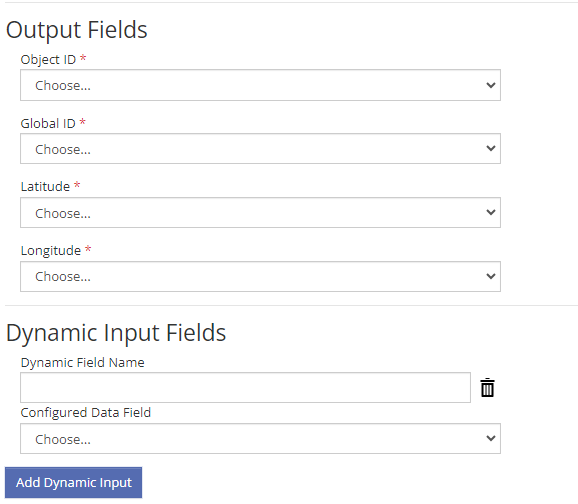
Select Dynamic Input Field(s). Note the name of the field in ArcGIS will need to match exactly what you input for the Dynamic Field Name in PowerClerk. Any spaces in the Dynamic Field Name will be replaced by underscores in the ArcGIS Configure Attributes Table Field Name.
For example, if the Dynamic Field Name (in PowerClerk) is “Customer First”, then it will be “CUSTOMER_FIRST” in the ArcGIS table.
Input Fields vs Dynamic Input Fields
A “Dynamic Input Field” differs from an “Input Field” in that they are optional for this Configuration. These fields are designed to allow for custom naming conventions and need to exactly match the ArcGIS field names. The Dynamic Input Field will also allow you to add any additional fields if needed.
In Practice: Utilizing ArcGIS Connections on PowerClerk
There are two ways to use a Connection in PowerClerk: via a Form Button or via an Automation Action Rule. In this section, we give an example of how to set up the ArcGIS Connector via Automation Action Rules.
The ArcGIS integration allows for two Automation Action Rules to be configured in your program: One for the “Lookup Lat/Long” Connection and one for the “Update Project On Map” Connection. Often only one automation is needed for the Lat/Long Connection, while the latter automation may be used for multiple statuses within the Workflow (for whichever point in the Workflow the ArcGIS map and/or PowerClerk project need to be updated).
If you wish to manually call to ArcGIS via a button-click on a Form, simply add the “Call Connection” Form Element to your Form and select the Configuration you wish to utilize. Note you will need at least two form elements, one for each Connection.
Utilizing the “Lookup Lat/Long” Connection via an Automation Action Rule
In this example, we want to update our Lat/Long if a project enters the “Corrections” status. Therefore, we will add an Action Rule to call this Connection with the Configuration we created above.
Connection Calls can be configured for any Automation Trigger, such as when a Form gets submitted or when a Project enters a Status. We typically recommend setting up these types of Action Rules against status triggers.
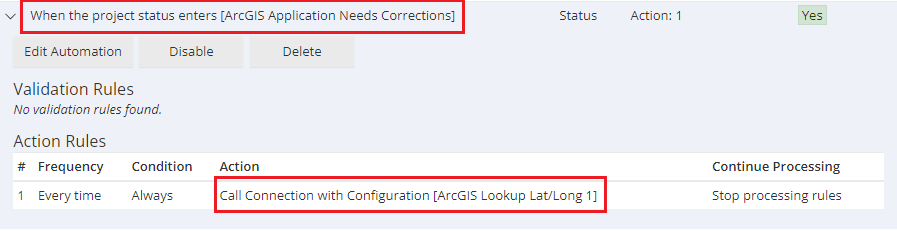
Utilizing the “Update Project on Map” Connection via an Automation Action Rule
In this example, we want to update the PowerClerk project details on the ArcGIS map if a project enters the “Approval to Construct” status (in PowerClerk). Therefore, we will add an Action Rule to call this Connection with the Configuration we created before.
Connection calls can be configured for any Automation Trigger, such as when a Form gets submitted or when a Project enters a Status:
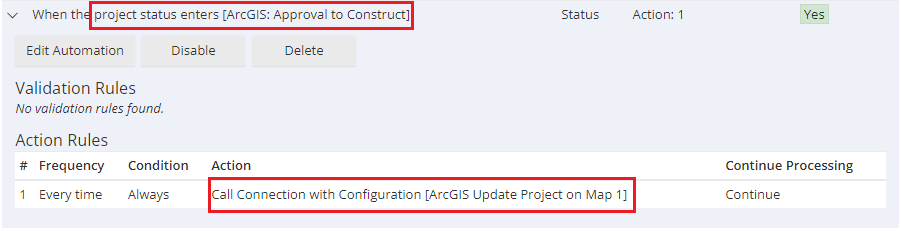
ArcGIS Lookup Example
The figure below shows the Connection information that has been passed from PowerClerk to ArcGIS once the Automation Action Rules have been set up.
In this example, PowerClerk shared the Project Number, Project Status, System Size (kW), Service Address, and Feature (blue square) with ArcGIS. This information has been populated onto the map.
The Latitude, Longitude, and Address fields within the PowerClerk Connection configuration have been translated into an exact location on the map via the ArcGIS geocoding service.
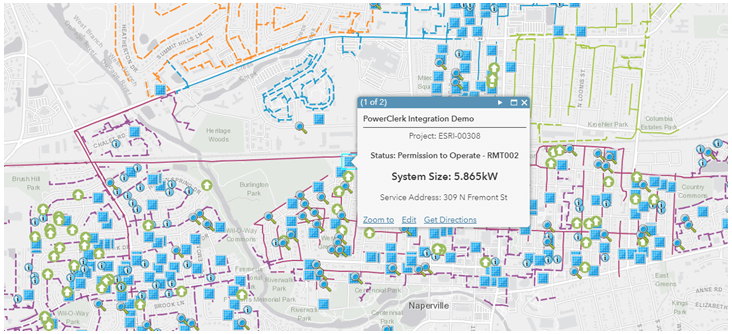
Video Guides
ArcGIS
This video guide will show you 3 concepts related to this integration: Looking up latitude and longitude based on an address, triggering an automation to update a map lair to denote that an application for PV interconnection has been submitted, the backend details which show how the PowerClerk ArcGIS is setup.
A full list of all Video Guides can also be found here.
FAQs
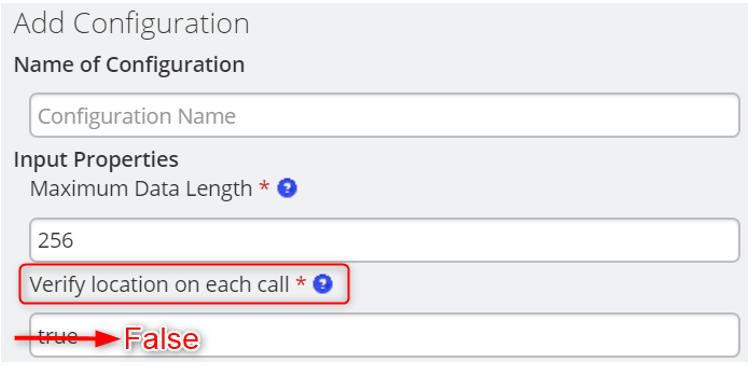
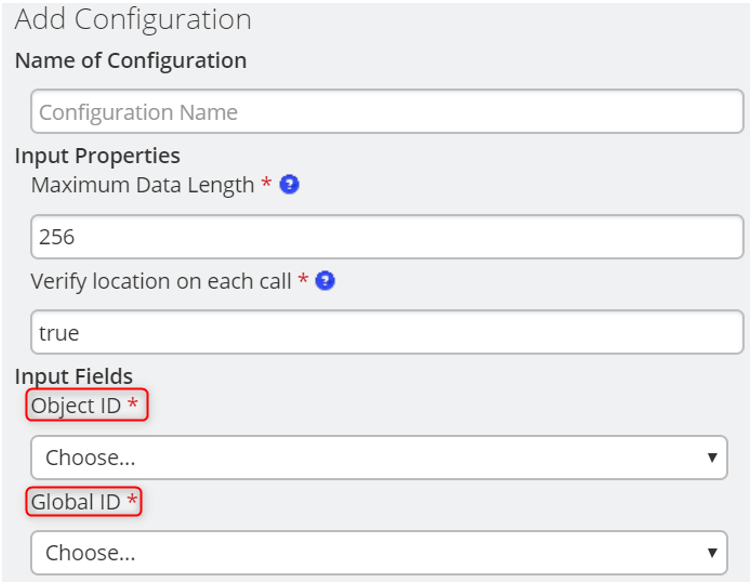
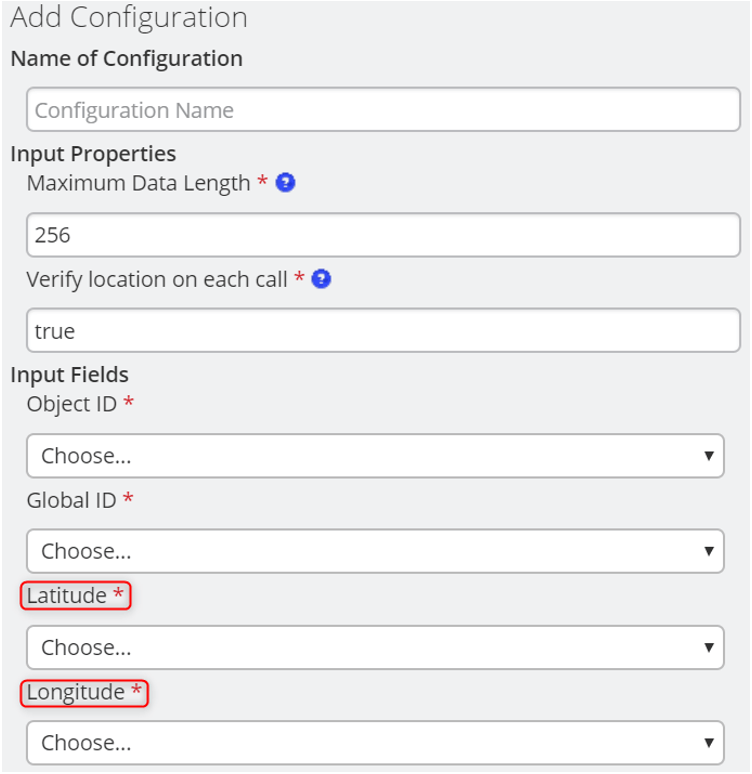
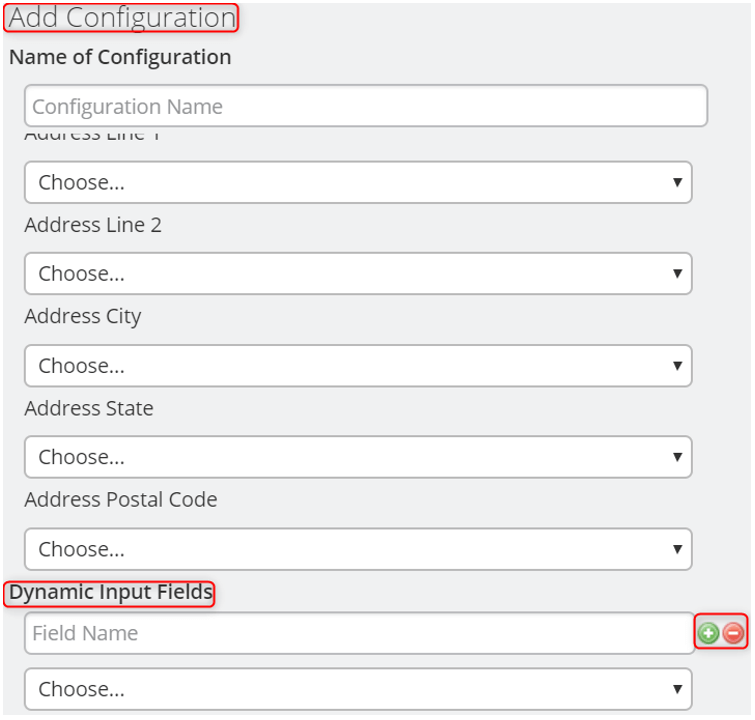

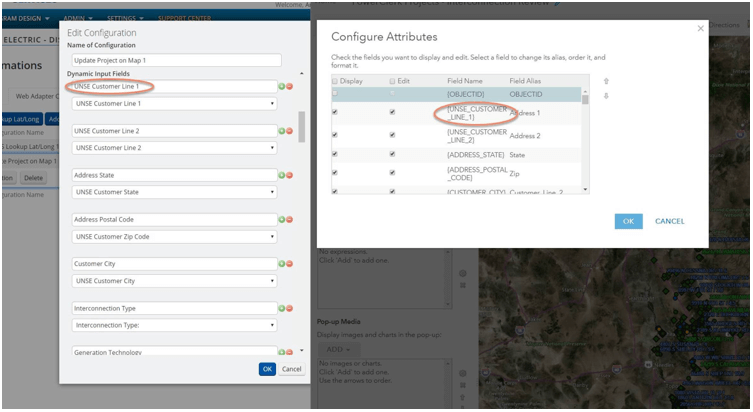
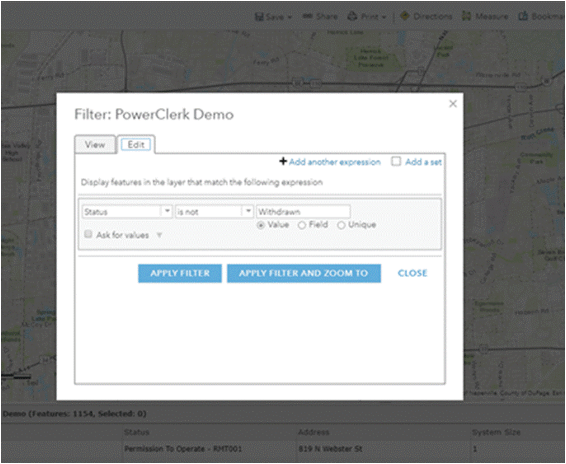
Have additional questions? Contact us to nominate your FAQ and help others find answers to your own questions concerning this feature.
Contribute To A PowerClerk Tutorial
Would you like to see a tutorial about a specific subject or contribute your experiences to share them with other PowerClerk Administrators? Contact the PowerClerk Support Team and propose a new tutorial at the PowerClerk Ticket System.
Create A Support Ticket
Not finding your answer here? Submit a question to our support team at the PowerClerk Ticket System and leverage the PowerClerk team’s expertise.