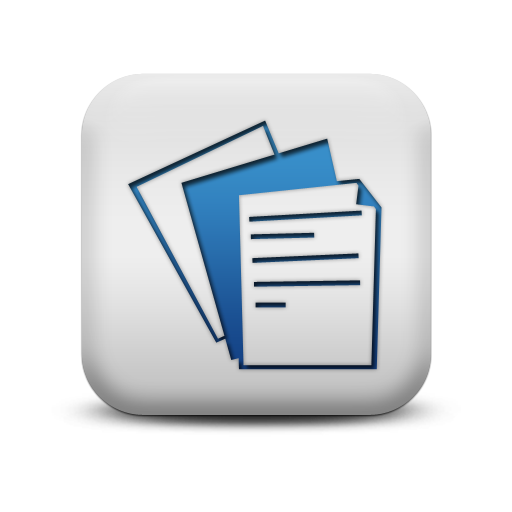PowerClerk Support Center
- Program Design
-
- Automations
- Channels
- Communications
- Connections
- Content Library
- Custom API IDs
- Data Fields
- Deadlines
-
- Questions to ask yourself
- Locating the Deadlines feature
- What are Deadlines
- How to Create a Deadline
- Deadline Automation Action Rules
- Utilizing Project Admin Page for Deadlines
- Communication Templates for Deadlines
- Deadline Set/Satisfy Options
- Program-Wide Deadline Actions
- Reporting on Deadlines
- Deadlines in Project List Columns
- FAQs
- Document Templates
- eSignature Envelopes
-
- Questions to Ask
- Locating the eSignature Feature
- What are eSignature Envelopes?
- eSignature Checklist: The Prerequisites to create a new Envelope
- How to set up Advanced eSignature Envelopes Step-by-Step
- How to add an eSignature Envelope to a form
- eSignature Automation Trigger
- Viewing Completed eSignature Envelopes
- Resending eSignature Notifications
- Canceling eSignatures
- FAQs
- Forms
- Formulas and Calculated Fields
- Front Page
- Incentive Design
- Milestones
- Project List Columns
- Project Summary
- Project Views
- Roles
- Workflow
- Administration
- Tools Menu
- Integration Guides & API
- PowerClerk Video Guides
-
- New User Video Guide
- Setting up Business Days
- Dashboards
- FormSense
- Edit Forms - Tutorial #1
- Calculated Fields
- Build A Formula
- Milestones
- Edit Forms - Tutorial #2
- Project Summary
- Automation with Formulas in Action Rules
- Setting up Roll-up Reports
- Configuring Forms
- Roles and User Administration
- Formulas and Advanced Visibility Rules
- Visualize Workflows
- ArcGIS
- API
- SFTP Automatic Data Import
- Standard Web Adapter Setup
- PowerClerk Program Launch
- PowerClerk User Group Sessions (UGS)
- Learning Management System (LMS)
- Join us for Reflow!
- NEW: PowerClerk Certifications
Classic eSignature
You are reading the Classic eSignature Support Article:
- If you have eSignature functionality on your program that was created before March 2023, you have Classic eSignature on your program. This page is dedicated to Classic eSignatures, and will be helpful for maintaining this eSignature type.
- If you do not yet have eSignatures in your program, see eSignature Envelopes to get started.
- Want to migrate to eSignature Envelopes? Contact our support team at the PowerClerk Ticket System to discuss migration options.
How to set up eSignatures Step-by-Step
In this tutorial we are going to be requesting eSignatures from an Applicant and the Administrator of a program. We recommend that eSignatures are requested on an internal facing form after an application has been reviewed and approved.
Step 1: Ensure that you have an eSignature document template uploaded and setup
To create a Classic eSignature, you will need to have a document template setup with signatory tags ready. For more information on setting this up go to the Creating Signatory Tags in Document Templates in Document Templates.
Step 2: Create your eSignature Form in PowerClerk
Select a form (or create a new one) that you would like to request eSignatures for. Select the “Contact” field element from the “Add a Field” and drag and drop onto your form. Rename this contact field “Applicant”. Verify the “Field Name” is “Applicant”.
Please note: The field name “Applicant” is the data tag that we are using in the eSignature document template. {Applicant Sign}. The data tags in the document template must match the fields within PowerClerk.
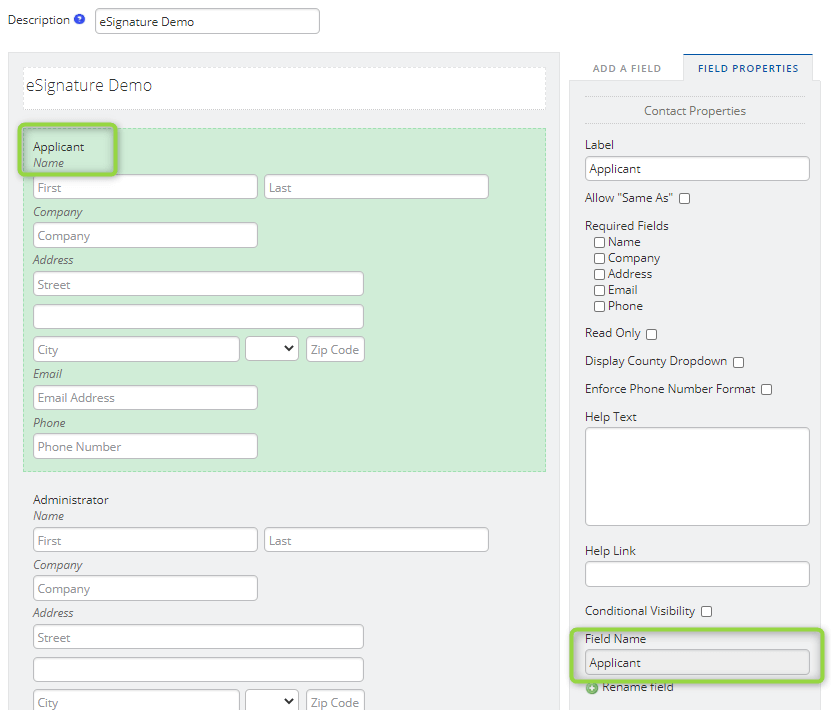
Repeat these steps for the “Administrator” contact field.
Next, you will drag and drop the “Attachment” field onto the form. Rename your Attachment field to the specific document you are requesting eSignatures for. In this tutorial we named our attachment “Interconnection Test Form Agreement”:
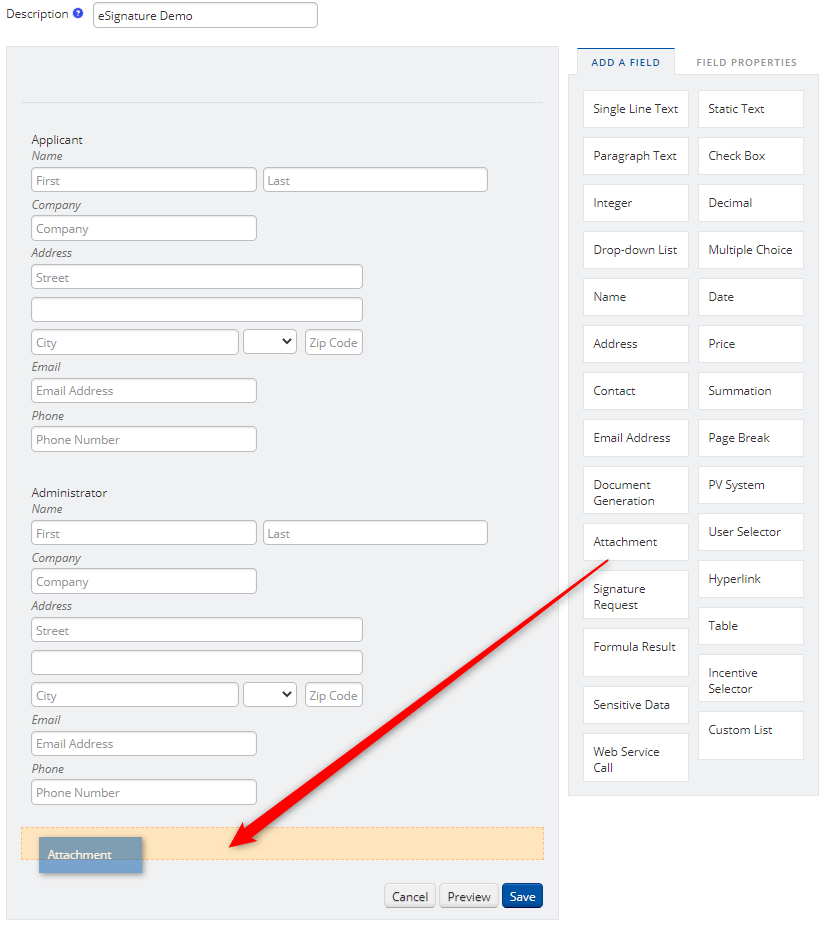
When setting up the “Attachment” field you are given the option of “Generate/Sign Document” within the attachment field properties.
Select the Generate/Sign Document drop down button.
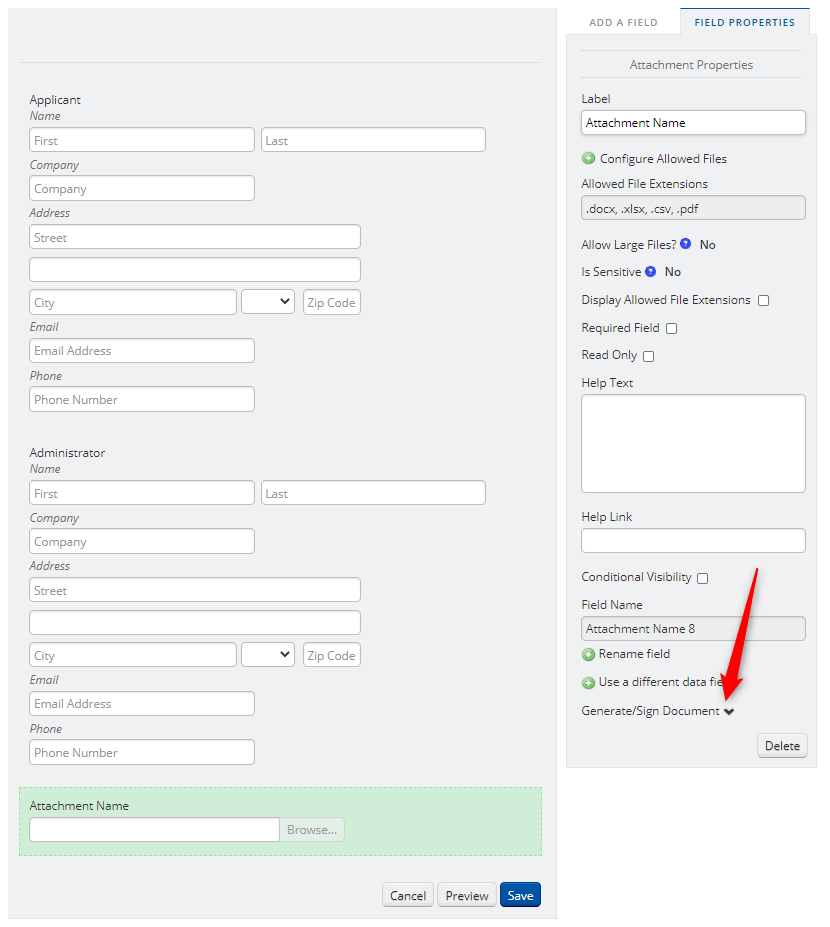
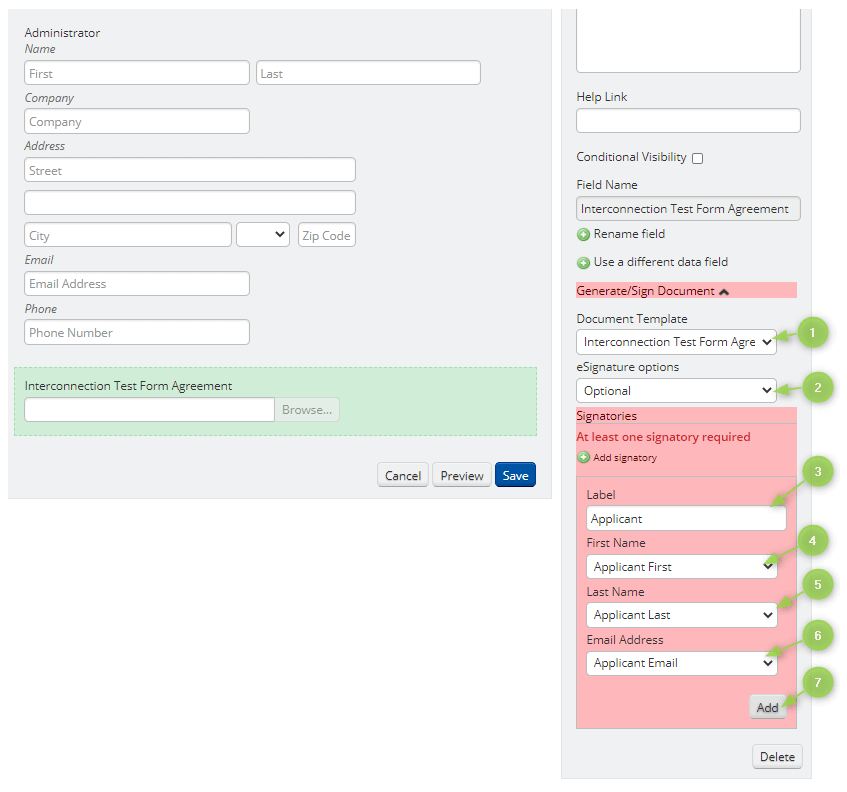
Follow Steps 1 – 7 below to configure the attachment for eSignatures.
- Within the “Generate/Sign Document” drop down you will select the Document Template that you just uploaded with the eSignature fields.
- You will also be able to configure if an eSignature is required, or optional. Selecting “Optional” will allow the user to upload a wet signed copy of the document or request eSignatures.
- Next you will select the green + sign “Add signatory”. Under label type “Applicant”
- For “First Name” choose the Applicant First Name from the contact field element.
- For “Last Name” choose the Applicant Last Name from the contact field element.
- For “Email Address” choose the Applicant Email from the contact field element.
- Select “Add” to commit the first signatory.
If another signatory is required, such as the “Administrator” select the Add Signatory button once more and populate the data fields with the required information.
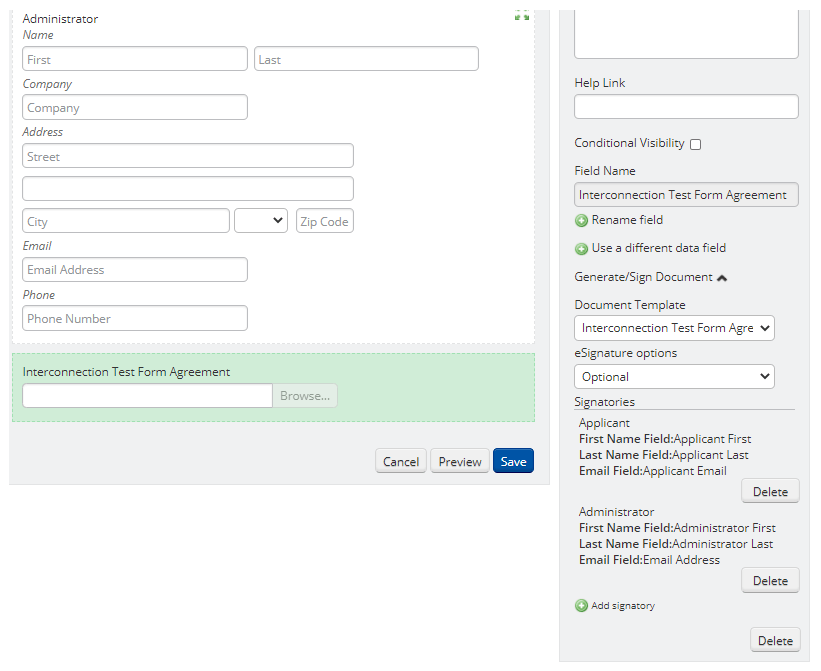
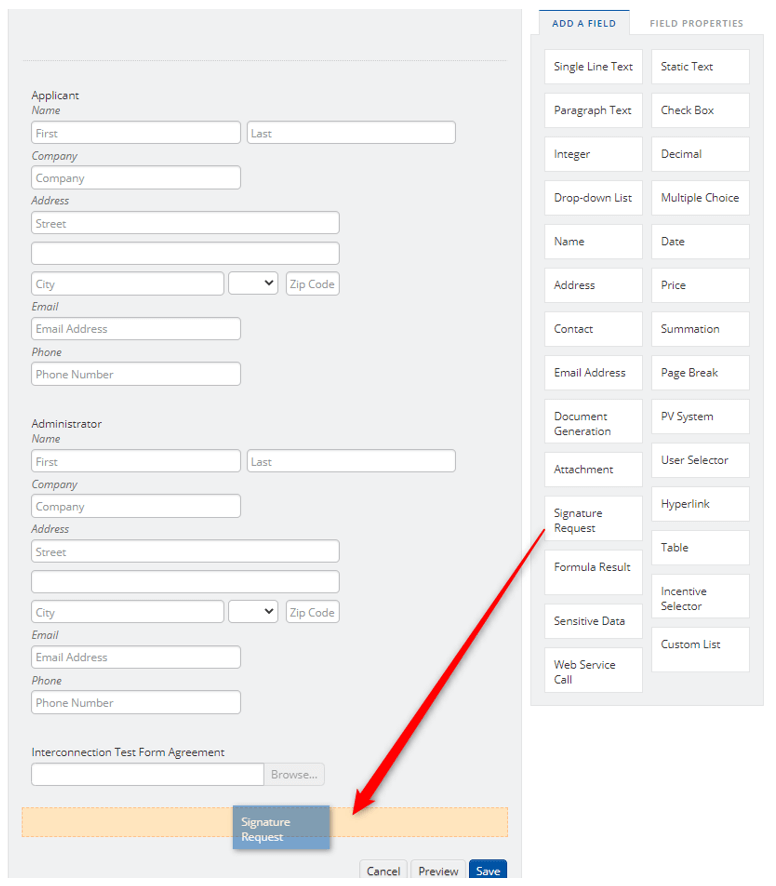
The last step to configuring eSignatures on your PowerClerk form is by dragging and dropping the “Signature Request” field onto the form. Save your form:
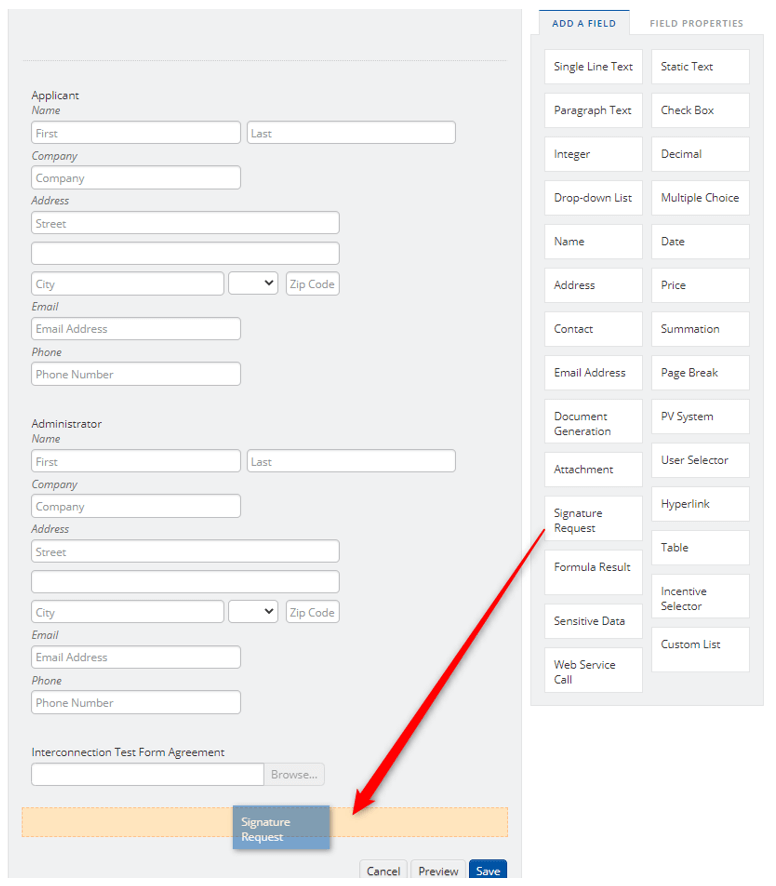
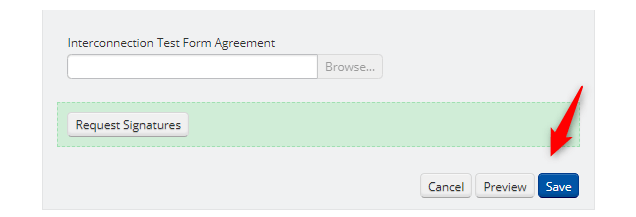
Step 3: Demo your eSignature Form in PowerClerk
Configure your eSignature form so that it is available for the Administrator to fill out. Select a demo project to enter in demo data and select your own email address to send to. This way you will be able to demo the full functionality of the eSignature process:
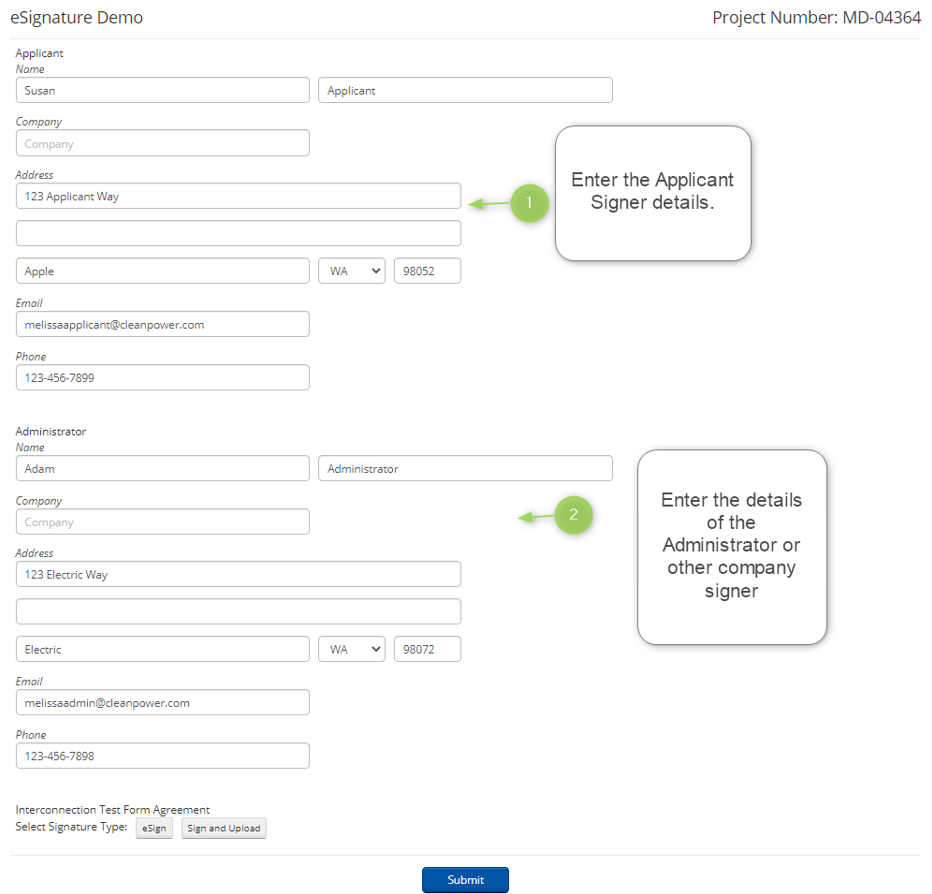
Select the Sign and Upload button. This will open an attachment field that will allow you to upload the customer’s wet signed application if they did not opt to eSign.

Select “Change Signature Type” to switch back to “eSign”.
Select the “eSign” button.
Select “Preview Document”. This will allow you to view the pre-populated data in the document template to ensure accuracy before sending it to the Applicant for eSignature.
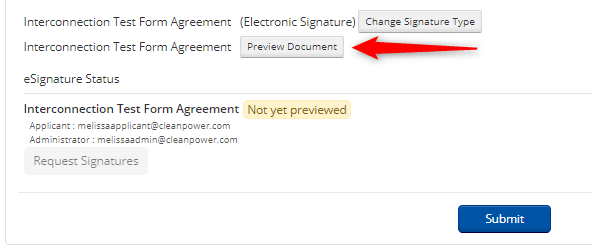
Once the document has been previewed you are now able to select the “Request Signatures” button. This will send the eSignature request to both the Applicant and the Administrator.
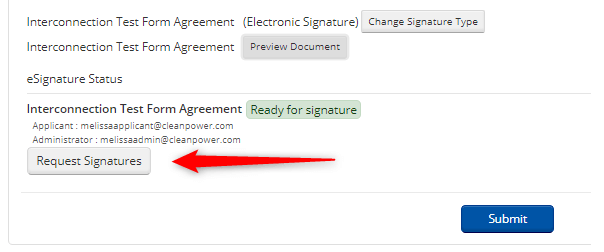
Select the Request Signatures button. PowerClerk will update the status of the eSignatures with “Out for Signing”. Once completed PowerClerk will automatically update this status
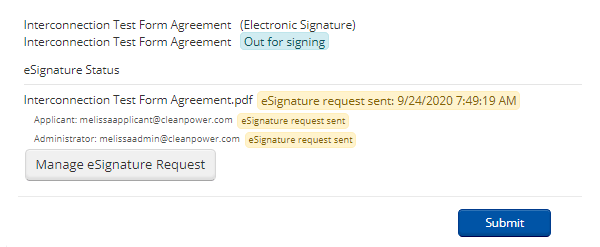
Step 4: Check your email for eSignature request
PowerClerk will send both the Applicant and Administrator an email. Select “Review Document” to eSign:
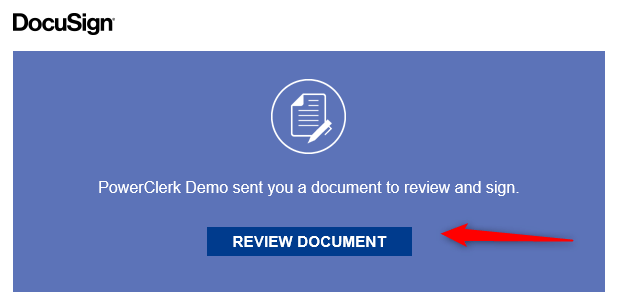
Once both parties have eSigned PowerClerk will update the eSignature status to “Completed”.
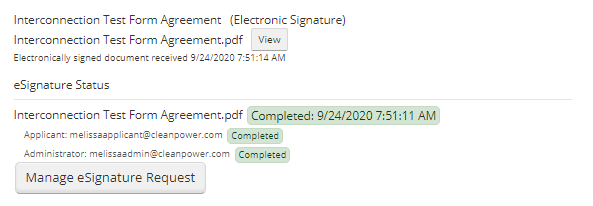
Step 5: Create your eSignature Form Automation
Now that your eSignature form is completed you can set up eSignature automations. There are three dedicated eSignature triggers for Automations when selecting a Form as the triggering element:
- All Form eSignatures are complete – this will trigger once all parties have signed the document
- One Form eSignature has failed – this will trigger when any eSignature fails (e.g., email delivery issue)
- Any signatory has eSigned an envelope, waiting for others – this will trigger every time one of the signatory signs unless they are the last, in which case the scenario would be “All Form eSignatures are complete”
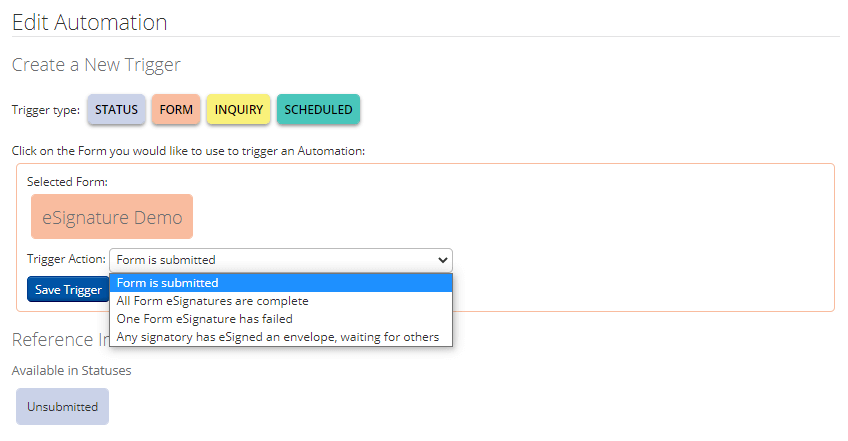
Resending eSignature notifications
Resending eSignature notifications allows to retrigger the notification email currently triggered through DocuSign to address issues with recipients not receiving the initial eSignature request. As resending eSignature notifications should be the first measure in addressing missing or delayed eSignatures, the Resend Notifications button is available when clicking the Manage eSignature request button and becomes available once immediately after requesting signatures, and then once every 15 minutes after the initial request has been sent:
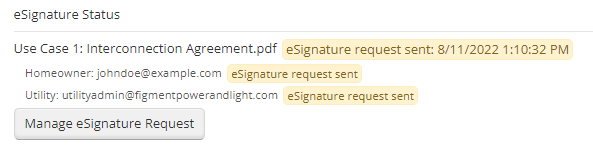
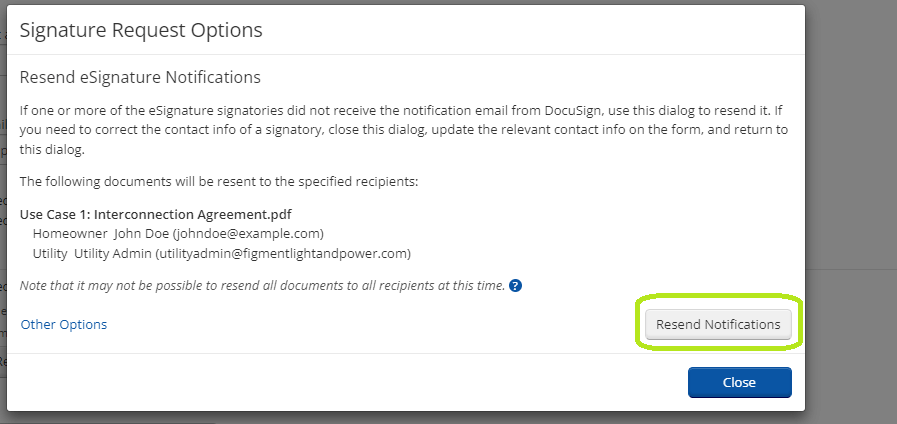
The Resend Notifications button is also available to non-admin roles (e.g. Applicants) easing the burden on utility staff handling customer inquiries as to why their eSignature process has not yet been completed (e.g. because one party may not yet have signed due to a variety of reasons). Please note: If a eSignature process is based upon an applicant’s entry of an Email Address or Contact form element, then the applicant can seamlessly correct contact information on the form and update the in-flight eSignature request using the Resend Notifications button, all without utility staff involvement.
Cancelling eSignatures
The option to cancel an eSignature envelope (and hence incur an additional eSignature Request upon re-creating the respective eSignature request) requires the sender to choose one of several failure reasons and provides guidance about alternatives to cancelling the eSignature request depending on the cancellation reason. To cancel an eSignature that has already been sent go to that project’s admin page, please click on the Manage eSignature Request button for the respective eSignature on the form:
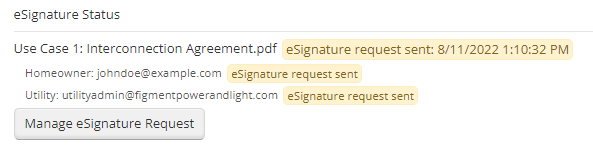
Click now dialog option Other Options as shown below:
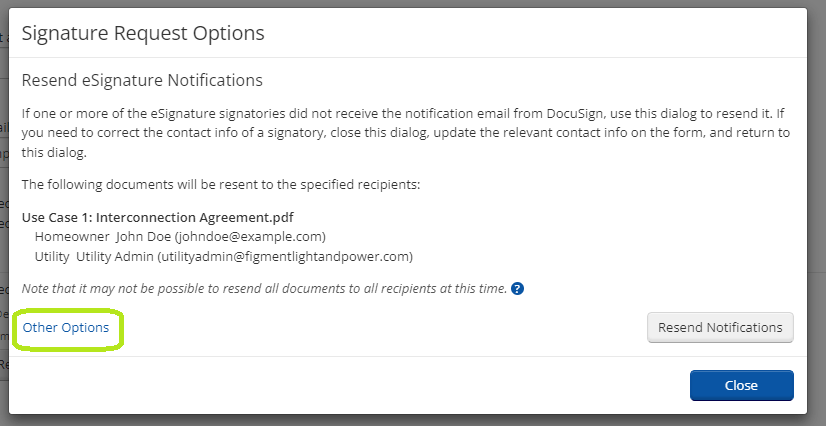
This will reveal the Cancel eSignature Request dialog requiring to choose one of several pre-formatted options which will provide further guidance on how to address common scenarios when considering the cancellation of an eSignature request:
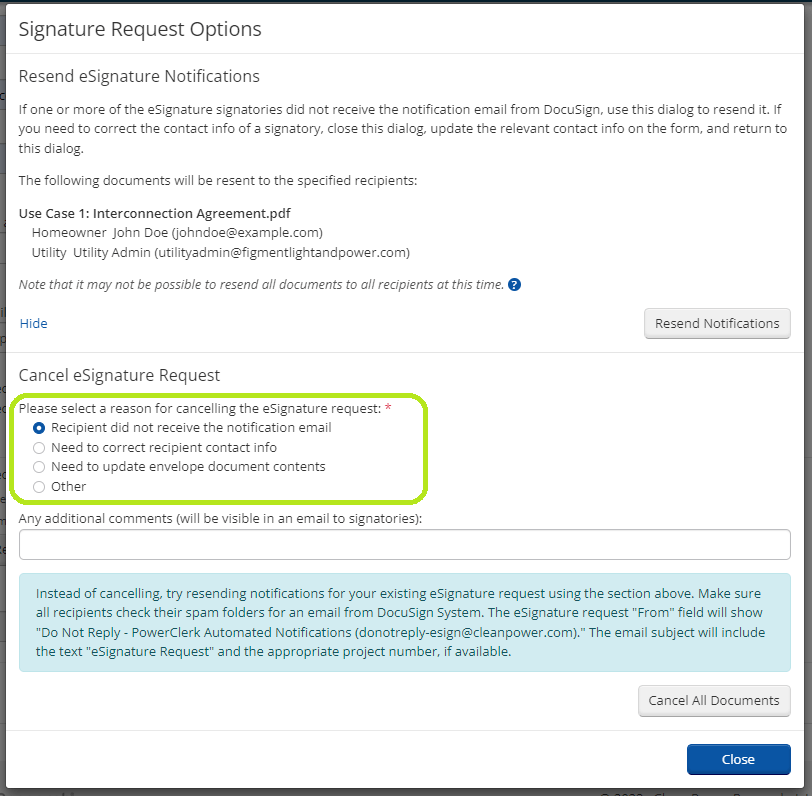
Once you are confident all other options have been exhausted, please use the Cancel All Documents (or Cancel Incomplete Documents on Merged Documents) button to proceed with the cancellation. Each email associated with the eSignatures will receive an email informing them the eSignature request was voided. Additionally, you can re-request eSignatures from this same spot again by requesting a new eSignature envelope via “Preview Document” >> “Request Signatures” as outlined above.
Please note: PowerClerk charges for eSignatures based on the number of envelopes sent. Each unique set of recipients translates to one envelope. If all documents being signed have the same recipient (or group of recipients), they can be combined into a single envelope.
If changes or corrections are made to a document before any signatory has signed (e.g., correction to email address) the envelope is still valid, however, envelopes that are canceled and then re-sent will also incur an additional envelope charge against your program’s eSignature envelope allotment.
The eSignature Cancel eSignature Request process allows to submit feedback and we will analyze gathered feedback and try to address commonly raised issues to refine and further improve this process.
eSignature Troubleshooting
There are two places to verify that the customer has received the DocuSign notification: from the eSignature Status and the eSignature request. If an eSignature request fails it will send a bounce back email. This is reflected as “Auto Responded” in the expanded detail view of an eSignature Status.
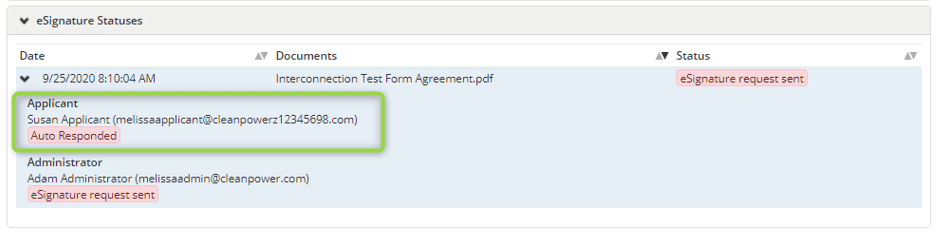
Additionally, on the form the eSignatures were requested an “Invalid email address” notification will appear if the eSignature was unable to deliver to the recipient. In cases of invalid email addresses you can correct the email address in question to fix the email address within the form, and use the Manage eSignature Request >> Resend Notifications button to notify the recipients again.
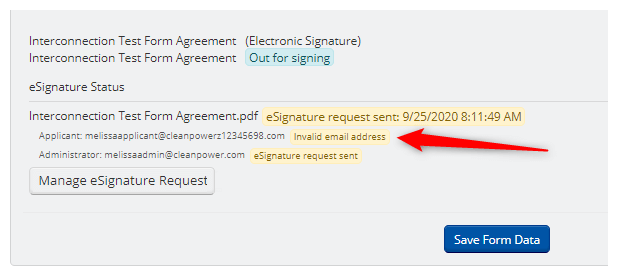
Mapping eSignature tags
Configure eSignature Document Templates via the Manage Template Tags page to pull data entered during the eSignature process into the chosen PowerClerk data fields:

When new Document Templates are uploaded to your program, PowerClerk will detect signatory tags.
The Manage Template Tags page provides you the ability to map signatory tags to PowerClerk data fields. Once the eSignature process is complete, all data entered by signers into signatory tags that are mapped to a PowerClerk data field will be copied to the configured fields.
Optionally, select a required format for data that the signer will be asked to enter during the signature process, e.g. to capture Social Security Numbers in Sensitive Data Fields within PowerClerk:
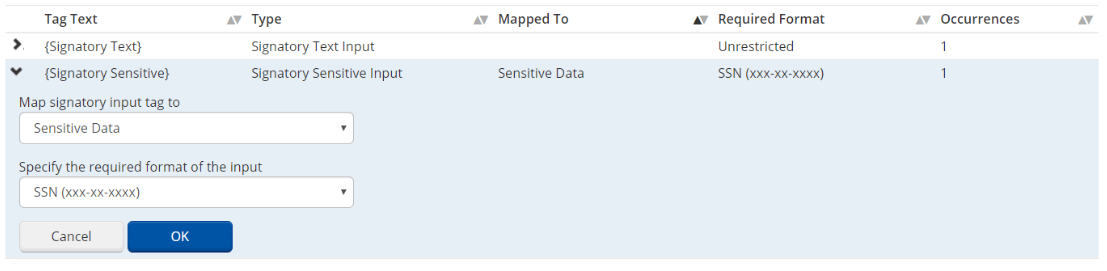
DocuSign Date, Text, and Sensitive tags are mappable while the Sign and Initial tags cannot be mapped to a PowerClerk Data Field.
PLEASE NOTE: The Manage Template Tags page will only show signatory tags after you re-upload a Template Document for an existing Template Definition or upload a template for a new Template Definition.
Automation triggers for eSignatures
There are three dedicated eSignature triggers for Automations when selecting a Form as the triggering element:
- All Form eSignatures are complete – this will trigger once all parties have signed the document
- One Form eSignature has failed – this will trigger when any eSignature fails (e.g., email delivery issue)
- Any signatory has eSigned an envelope, waiting for others – this will trigger every time one of the signatory signs unless they are the last, in which case the scenario would be “All Form eSignatures are complete”
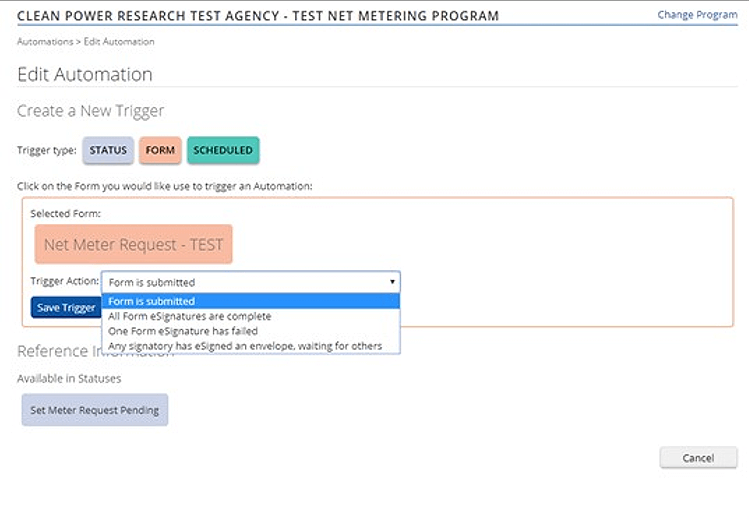
Video Guides
Would a video guide help to better explain Document Templates? Contact us and let us know.
A full list of all Video Guides can also be found here.
FAQs
Have additional questions? Contact us to nominate your FAQ and help others find answers to your own questions concerning this feature.
Create A Support Ticket
Not finding your answer here? Submit a question to our support team at the PowerClerk Ticket System and leverage the PowerClerk team’s expertise.