PowerClerk Support Center
- Program Design
-
- Automations
- Channels
- Communications
- Connections
- Content Library
- Custom API IDs
- Data Fields
- Deadlines
-
- Questions to ask yourself
- Locating the Deadlines feature
- What are Deadlines
- How to Create a Deadline
- Deadline Automation Action Rules
- Utilizing Project Admin Page for Deadlines
- Communication Templates for Deadlines
- Deadline Set/Satisfy Options
- Program-Wide Deadline Actions
- Reporting on Deadlines
- Deadlines in Project List Columns
- FAQs
- Document Templates
- eSignature Envelopes
-
- Questions to Ask
- Locating the eSignature Feature
- What are eSignature Envelopes?
- eSignature Checklist: The Prerequisites to create a new Envelope
- How to set up Advanced eSignature Envelopes Step-by-Step
- How to add an eSignature Envelope to a form
- eSignature Automation Trigger
- Viewing Completed eSignature Envelopes
- Resending eSignature Notifications
- Canceling eSignatures
- FAQs
- Forms
- Formulas and Calculated Fields
- Front Page
- Incentive Design
- Milestones
- Project List Columns
- Project Summary
- Project Views
- Roles
- Workflow
- Administration
- Tools Menu
- Integration Guides
- PowerClerk Video Guides
-
- New User Video Guide
- Setting up Business Days
- Dashboards
- FormSense
- Edit Forms - Tutorial #1
- Build A Formula
- Edit Forms - Tutorial #2
- Automation with Formulas in Action Rules
- Configuring Forms
- Formulas and Advanced Visibility Rules
- Calculated Fields
- Milestones
- Project Summary
- Setting up Roll-up Reports
- Roles and User Administration
- Visualize Workflows
- ArcGIS
- API
- SFTP Automatic Data Import
- Standard Web Adapter Setup
- PowerClerk Program Launch
- PowerClerk User Group Sessions (UGS)
- Learning Management System (LMS)
- Join us for Reflow!
Actions
Use Actions to streamline repetitive steps like communications and status changes.
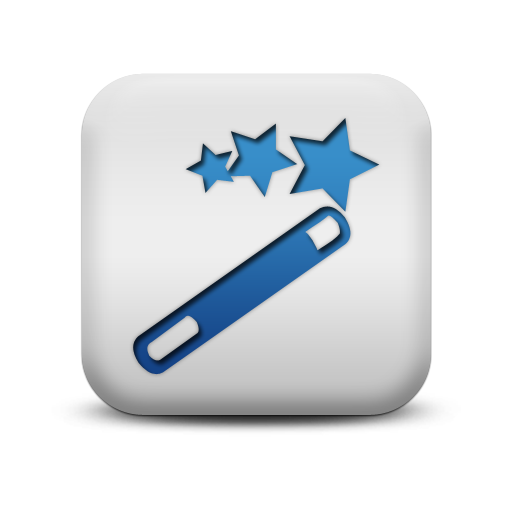
Questions to ask yourself about Actions:
What stages in the Workflow require an Action?
What event should trigger each Action?Are Workflow status changes the only trigger? Or do I need to upgrade to Automations for more advanced triggers like form submissions or recurring schedules with conditional cases (like a system capacity size greater than 20 kW)?
Locating the Actions feature
Anyone in a Role with the Edit Actions privilege can edit Actions by opening the PROGRAM DESIGN menu and clicking on Actions.
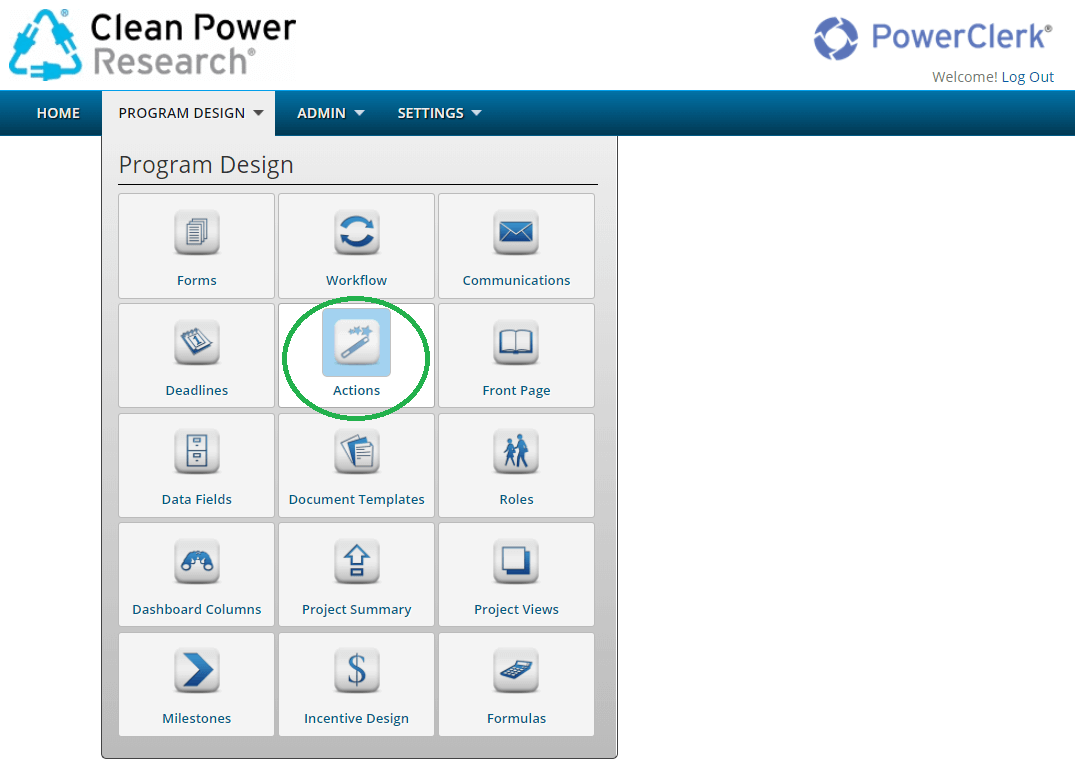
How to create an Action
A very common Action is to automatically send a Communication when a project reaches a certain status. This combination of features helps keep Applicants, Administrators, and others on task when something changes about a project.
To configure an automatic Communication based on the Template we just created, navigate to the Actions screen and click the Add Action button:
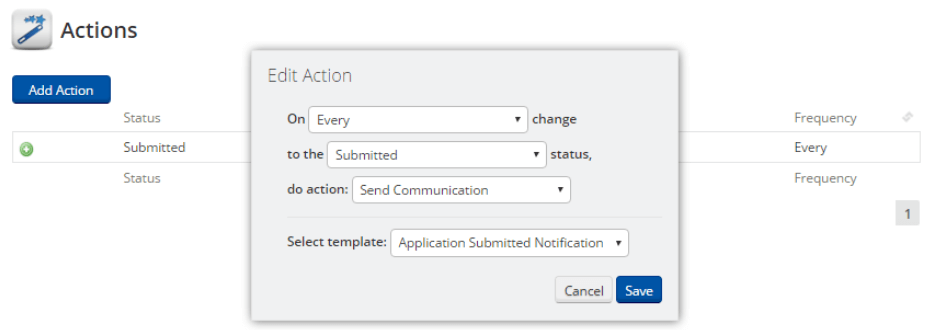
The following options exist for the dropdowns in the screenshot above:
- On _____ change
- Every
- The first
- To the _____ status,
- [existing status in workflow 1]
- [existing status in workflow 2]
- …
- [existing status in workflow n]
- Do action:
- Send Communication
- Set Deadline
- Set Data Field
- Select template:
- [configured communication template 1]
- [configured communication template 2]
- …
- [configured communication template n]
The settings shown in the screenshot above (On Every change to the Submitted status, do action: Send Communication Template. Select Template: Application Submitted Notification) would represent an automatic email being sent to the Applicant (and possibly another affected party like the Site Contact) notifying them that their application was successfully submitted in PowerClerk and it is pending review.
Feature Reference
Actions
Actions is a powerful feature in PowerClerk which enables administrators to build automation into their programs. Actions are rules that get invoked when an application enters a particular status.
Presently, the following items can be automatically triggered based on a status change by the Actions feature:
- Communications
- Deadlines
- Set Data Field
- Call Web Adapter
Communications: Actions can automatically send Communications when a project’s status changes. If a status change with a Communication Action associated to it is triggered by the administrator, they’ll have the option to send and save the communication as normal, or to save the communication as a draft but not send it, or neither send nor save the communication as a draft.
Deadlines: As shown in Figure 3 below, the administrator can configure an Action which will automatically activate the Review New Application Deadline the first time an application enters the Submitted status:
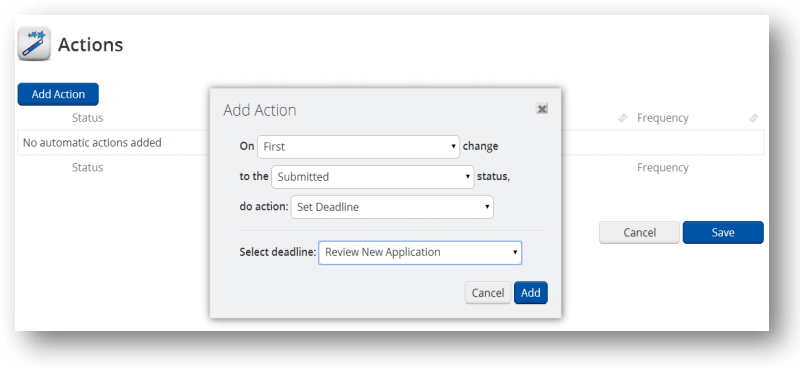
Also, note in Figure 4 – Deadline Editor below that the Deadline feature can be used to create Actions:
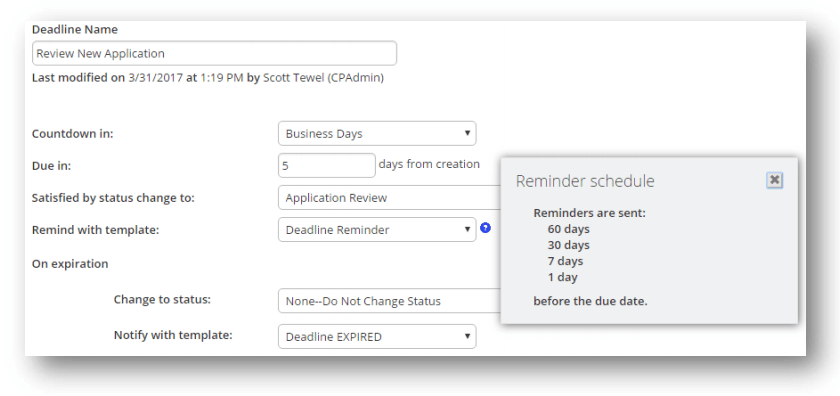
Set Data Field: This Action will automatically set the specified text into the selected Single Line Text data field as shown in Figure 5 – Set Data Field Action below. This feature is useful when it is helpful to have a particular attribute saved to a project record for searching or reporting purposes. Note that a consecutive number can be appended to the end of the specified text; this will automatically increment in value by one as each additional project enters the specified status. This can be useful for separate queue or project tracking needs above and beyond the queue and project numbering features included in PowerClerk.
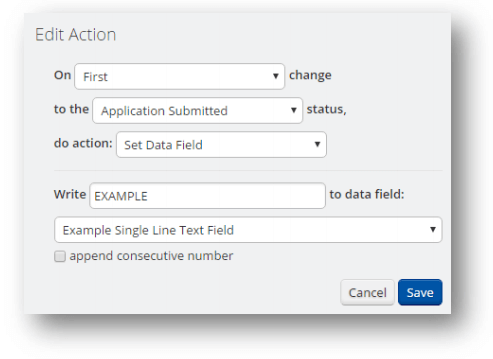
Clear Assignee: As shown in Figure 6, an Action can be used to remove the Project Assignee of an application. For example, a program that requires two separate application reviews before the application receives final approval could clear the assignee automatically after the first staff review. Program staff would then know that a second review is required by a different individual on the review team.
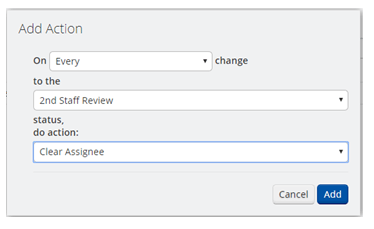
Call Web Adapter: PowerClerk can make outbound web service calls using the Web Adapter feature to automatically trigger actions in external systems when a PowerClerk project’s status changes. As an example (as shown in Figure 7 below), a Web Adapter has been configured which automatically triggers a Net Meter Order in an external metering dispatch system once a project enters the Net Meter Request status.
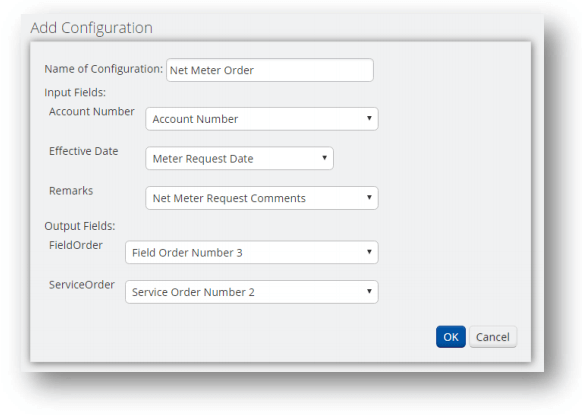
The Web Adapter feature enables outbound web service calls to external web services hosted by the utility IT deptartment or by another of the utility’s solution providers. CPR and the web service provider will collaborate on web service type (e.g., REST vs. SOAP), authentication, and input/output fields. Once the logistics have been settled, CPR will code against the web service and perform testing. Once implementation is complete, the Admin will be able to configure the point(s) in the Workflow at which the web service should be called. This feature makes it possible to either make calls to external web services from a Form or automatically based on a status change. The Web Adapter feature can power updates to GIS maps, initiation of technical screens in distribution planning software, validate customer data in a Form, populate customer data into a Form, populate contractor license data into a Form and more.
Video Guides
Would a video guide help to better explain Actions? Contact us and let us know.
A full list of all Video Guides can also be found here.
FAQs
Have additional questions? Contact us to nominate your FAQ and help others find answers to your own questions concerning this feature.
Create A Support Ticket
Not finding your answer here? Submit a question to our support team at the PowerClerk Ticket System and leverage the PowerClerk team’s expertise.